|
Neuigkeiten, Tipps und Tricks
Anmerkung: Zur Wahrung einzelner Rechte sind die folgenden
Ausführungen Informationen über und Zitate aus seriösen Quellen.
Genauere Ausführungen dazu können Sie der entsprechenden Quelle entnehmen.
Für weitere Infos, Ihre Anfrage oder Nachricht bitte mailto:
office@blaschka.at
aus unserem Archiv 03/2010
|
29.3.2010: Schade: Internet Explorer 9 läuft nicht unter Windows XP |
|---|
 |
Microsoft hat im Zuge der Veröffentlichung der Internet Explorer 9 Platform Preview deutlich gemacht, dass auch die finale Ausgabe des neuen Browsers nicht mehr unter Windows XP einsetzbar sein wird. Wenn Sie also am bewährten Betriebssystem festhalten wollen, müssen Sie wohl ohne den neuen Browser auskommen.
Da DirectX10 nicht mit Windows XP kompatibel ist, kann die neue Engine des IE9 auf dem "alten" Betriebssystem von Microsoft nicht genutzt werden. Stattdessen läuft schon die Plattform-Vorschauversion ausschließlich unter Windows Vista mit SP2 oder Windows 7.
Noch gibt es den IE 9 nicht. Steigen Sie also um auf die neue Version 8 des Internet Explorers, denn neben mehr Sicherheit hat Microsoft neue Funktionen und eine verbesserte Navigation eingebaut.
.....
|
|
|
29.3.2010: Windows Vista und Win 7: Inhalt von Dateien ansehen, ohne sie erst öffnen zu müssen |
|---|
 |
In Windows Vista und Windows 7 hat Microsoft eine praktische und zeitsparende Möglichkeit eingebaut, um Dateien zu betrachten, ohne erst die damit verknüpfte Anwendung zu starten:
Klicken Sie dazu im Windows-Explorer auf „Organisieren/Layout/Vorschaufenster“.
Das Vorschaufenster wird am rechten Bildschirmrand angezeigt, sodass in erster Linie Anwender mit einem großen Breitbildmonitor davon profitieren. Die Größe des Vorschaufensters lässt sich außerdem mit der Maus nach Belieben anpassen.
Neben gängigen Bildformaten werden auch Excel-Tabellen, Word-Dokumente sowie PowerPoint-Präsentationen und PDFs direkt im Vorschaufenster angezeigt.
.....
|
|
|
29.3.2010: Avira AntiVir steht in der Version 10 bereit |
|---|
 |
Avira stellt die neueste Generation seines Virenschutzes Avira AntiVir Version 10 vor. Diese ergänzt die bisherige Virenerkennung um einen Schutzwall, der Schadprogramme am Verhalten erkennt. Darüber hinaus komplettiert Avira die Sicherheitsfunktionen mit einer generischen Reparatur. Außerdem können künftig die weit mehr als 100 Millionen Anwender mit ihrer freiwilligen Teilnahme an der Avira Community durch das Einsenden verdächtiger Dateien dazu beitragen, die Erkennungsleistung noch weiter zu steigern.
Den kostenlosen Basisschutz Avira AntiVir Personal ergänzt Avira um weitere umfangreiche
Sicherheitslösungen: Avira AntiVir Premium filtert Schädlinge mit dem WebGuard aus dem Datenstrom,
bevor sie im Webbrowser landen. Die Avira Premium Security Suite ergänzt diese Features um eine
Firewall zum Schutz vor Angriffen aus dem Netz, Kindersicherung, Schutz vor Spam sowie Backup. Die neue
Version steht ab sofort zum Download bereit: www.avira.de
.....
|
|
|
28.3.2010: YouTube-Video: Bulldogge zerlegt ein Polizei-Auto |
|---|
 |
Hunger oder Aversion gegen die Polizei - was ist in diesen Hund gefahren?
Gegner von Kampfhunden könnten dieses von BoingBoing entdeckte YouTube-Video locker für eine Kampagne übernehmen. Im US-amerikanischen Chattanooga, Tennessee, wurde ein Polizeiauto von einer wild gewordenen Bulldogge angegriffen - mit Erfolg.
http://www.youtube.com/v/f9D9f_ySvkA
Eigentlich habe der Polizist im Auto nur kurz anhalten wollen, um einen Report zu schreiben, als sich Bulldogge "Winston" über sein Auto hergemacht habe. Dem Hund gelang es, die Stoßstange abzureißen - zwei weitere Vierbeiner sahen dem Treibern begeistert zu. Bevor noch mehr Schaden an Auto (oder dem Police Officer) entstehen konnte, machte sich der Polizist sicherheitshalber aus dem Staub.
.....
|
|
|
28.3.2010: Verdachtsmomente
Londoner Polizei überwacht Internet-Cafes |
|---|
 |
Den Besuchern von Internet-Cafes wird genau auf die Finger geschaut
Die britische Polizeibehörde Metropolitan Police Service (MPS) setzt in ihrem Kampf gegen terroristische Bedrohungen auf eine neue Taktik. Im Zentrum des Interesses stehen dabei vor allem die Betreiber von Internet-Cafes, die in Zukunft dazu verpflichtet werden sollen, die Online-Aktivitäten ihrer Kunden zu überwachen. Falls sich diese auf einschlägigen Seiten im Web betätigen oder in sonst irgendeiner Art und Weise in Verdacht geraten, die Innere Sicherheit des Landes zu gefährden, soll so schnell wie möglich die Polizei informiert werden, um potenzielle Bedrohungen rechtzeitig abwenden zu können.
"Bei der Internet-Cafe-Initiative geht es nicht darum, Leute zu verhaften", zitiert BBC News aus einer aktuellen MPS-Stellungnahme. Die geplante Überwachung der Besucher solcher Lokale sei vielmehr als Teil einer präventiven Strategie unter dem Titel "Preventing Violent Extremism" zu sehen, die Menschen davon abhalten soll, Terroristen zu werden oder zu unterstützen.
Bei den Betreibern der britischen Internet-Cafes scheinen die Überwachungspläne der Polizei bislang auf wenig Gegenwehr zu stoßen. "Wenn ich Bedenken darüber habe, was die Leute in meinem Lokal machen, würde ich diese Information sofort weiterleiten", meint Steven Staples, Cafe-Besitzer im Londoner Stadtteil Camden, wo die neue Taktik zurzeit einem ersten Praxistest unterzogen wird. Auf Veranlassung des MPS habe er bereits Plakate anbringen lassen, die seine Kunden über nicht akzeptables Online-Material aufklären sollen. Auch die Bildschirmschoner der Computer seien mit einer entsprechenden Botschaft ausgestattet worden, so Staples.
"Wenn wir anfangen zu glauben, dass sich durch das massenhafte Sammeln von Informationen zukünftige Verbrechen verhindern lassen, ist die Überwachung von Internet-Cafes eine völlig konsequente Entwicklung", betont Hans Zeger, Obmann der Arge Daten. Durch derartige Pläne werde lediglich versucht, eine weitere Lücke im System zu schließen. "Die Anonymität, mit der die Besucher von Internet-Cafes etwa auch eine Vorratsdatenspeicherung umgehen können, wird von den Behörden als große Schwachstelle angesehen", erläutert Zeger.
Besonders problematisch in diesem Zusammenhang sei die Frage, ab wann ein Internetnutzer tatsächlich als verdächtig gemeldet wird. "Es bringt nichts, alle User als potentielle Täter zu betrachten. Letztendlich hat jeder irgendwelche Muster, die ihn verdächtig machen. Aus der Unschuldsvermutung darf nicht ein Schuldverdacht werden", kritisiert Zeger. Solche "Big Brother"-Systeme seien deshalb bereits von Grund auf zum Scheitern verurteilt. "Die wahren Täter müssen sich keine Sorgen machen. Für Unschuldige wird es aber immer schwieriger werden, die eigene Unschuld zu beweisen", so Zeger abschließend.
.....
|
|
|
26.3.2010: Amazon verbietet Händlern günstigere Preise |
 |
Amazon will Händlern die Preisgestaltung im eigenen Shop vorschreiben.Händler, die über die E-Business-Plattform Amazon vertreiben, dürfen ihre Ware im eigenen Shop nicht billiger anbieten. Das sehen die neuen Richtlinien für gewerbliche Verkäufer vor. Amazon nennt dies "Preisparität". Die Begründung des E-Commerce-Unternehmens: Kunden erwarten, dass die Preise bei Amazon im Vergleich zu anderen Einkaufsplattformen gleich gut oder besser sind.
Für die Fachhändler "bedeutet Preisparität, dass der Artikelpreis und der Gesamtpreis (insgesamt zu zahlender Preis, ohne Steuern) für alle Artikel, die ein Verkäufer auf Amazon.de anbietet, im Vergleich zu anderen nicht ladengeschäftgebundenen Vertriebskanälen dieses Verkäufers, grundsätzlich gleich günstig oder günstiger sein müssen", heißt es in den "Informationen zur Preisgestaltung" auf der Amazon-Seite im Internet.
Die neue Richtlinie soll ab 31. März 2010 gelten. Großzügig räumt Amazon den Verkäufern aber ein " bis zum 1. Mai Zeit, die notwendigen Änderungen für die Preisparität einzuführen".
Der Plattform-Bertreiber weist in seinen "Informationen zu Preisgestaltung" darauf hin, dass für die neuen Richtlinien kein neuer Vertrag notwendig ist. Die Händler werden vielmehr zwangsumgestellt. "Sie stimmen den Bedingungen der Teilnahmebedingungen inklusive den Paritätspflichten bezüglich Preisen und anderen Bedingungen zu, indem Sie weiterhin am Amazon.de-Marketplace-Programm teilnehmen", heißt es dort.
Wer sich nicht an die Regeln hält, dem wird unverhohlen mit Rausschmiss gedroht: "Verkäufer, die nicht bereit sind, Preisparität zu bieten, sollten ihre Angebote entfernen, da Verkäufer, die unsere Geschäftsbedingungen nicht einhalten, das Recht, auf Amazon.de zu verkaufen, verlieren werden", schreibt Amazon.
Damit wird das alte Dilemma deutlich: Auch wenn Händler eigentlich in ihrer Preisgestaltung frei sind, müssen sie die Bedingungen akzeptieren. Ansonsten müssen sie eben auf den lukrativen Absatzkanal verzichten
.........
|
|
|
25.3.2010: Test Mobiles Breitband-Internet: Langsam und teuer |
|---|
 |
Bester Anbieter hält bei Downloadgeschwindigkeit gerade einmal 80 Prozent des Werbeversprechens
Der Verein für Konsumenteninformation (VKI) hat zehn aktuelle Breitband-Angebote der Mobilfunker unter die Lupe genommen. „Statt Breitband haben wir meist nur Schmalspur gefunden", so VKI-Chef Franz Floss am Donnerstag vor Journalisten. „Bei keiner einzigen Messung erreichten die mobilen Internetzugänge die in Aussicht gestellte Geschwindigkeit bei Down- und Upload." Gemessen wurde im Raum Wien und Umgebung.
Die getesteten Produkte von yesss, T-Mobile und 3 Hutchison (3Data Laptop 5 GB) erreichten im gut ausgebauten Testgebiet in der Stadt durchschnittlich nur ein Drittel der beworbenen Geschwindigkeit. Die schlechtesten Werte erzielen absolut gesehen orange (netbook + Mobiles Internet), yesss (Mobiles Internet Starterpaket) und tele.ring (free WILLI). Als Testsieger entpuppte sich die Mobilkom, deren Angebote mit Geschwindigkeit punkten konnten.
Floss meint, dass die Netzbetreiber in Sachen Werbung den „Mund viel zu voll nehmen" Die im Test festgestellte „grobe Unterschreitung der ausgelobten Downloadgeschwindigkeiten" bezeichnet er als Ärgernis und kündigt Klagen an. Teuer könne es den Testern zufolge auch werden, wenn der Download unterbrochen wird. "Dann sind oft mehrere Versuche notwendig, um eine Datei herunterladen zu können. In den meisten Fällen fängt der Download dann aber wieder von vorne an", kritisierte Floss. Probleme gebe es auch immer wieder mit den Datenvolumina. Sind diese erschöpft, wird es danach meist sprunghaft teurer.
Was das Surfen im Ausland betrifft, sollte die seit 1. März 2010 gültige neue EU-Roaming-Verordnung vor Horrorrechnungen schützen. Mit 1. Juli 2010 gilt pauschal eine Rechnungsobergrenze von 50 Euro (exkl. Ust.), sind 80 Prozent der Kosten erreicht, bekommt der Kunde eine Warnmeldung
.....
|
|
|
25.3.2010: Outlook: Adressbuch auf zweiten PC übertragen |
|---|
 |
So sorgen Sie dafür, dass auf 2 PCs die Adressbücher identisch sind.
Wenn Sie Outlook auf zwei PCs nutzen, werden Sie die Kontakte auf beiden PCs immer mal wieder auf den gleichen Stand bringen wollen. Dazu exportieren Sie das Adressbuch von PC1 und importieren es in das Outlook auf PC2. Anschließend exportieren Sie das Adressbuch von PC2 und importieren es auf PC1. Auf diese Weise übertragen Sie die Kontakte, die Sie auf einem der beiden PCs ins Adressbuch eingetragen haben, auch auf den jeweils anderen PC. Dubletten entstehen nur, wenn Sie für die Kontakte unterschiedliche Namen vergeben.
Zum Abgleichen der Adressbücher gehen Sie so vor:
- Öffnen Sie das Adressbuch auf PC1.
- Rufen Sie in Outlook den Befehl „Datei, Importieren/Exportieren“ auf.
- Wählen Sie „In Datei exportieren“ aus und klicken Sie auf „Weiter“.
- Wählen Sie „Persönliche Ordner-Datei (.pst)“ aus und klicken Sie auf „Weiter“.
- Wählen Sie „Kontakte“ aus, schalten Sie „Unterordner einbeziehen“ ein und klicken Sie auf „Weiter“.
- Geben Sie als Dateinamen zum Beispiel „kontakte.pst“ ein und wählen Sie einen leicht zugänglichen Ordner; dann klicken Sie auf „Fertig stellen“.
- Diese PST-Datei verschicken Sie per E-Mail an Ihr eigenes Konto. Oder Sie kopieren es mit Hilfe eines USB-Sticks auf PC2.
- Auf dem zweiten PC lesen Sie die PST-Datei über den Befehl „Datei, Importieren/Exportieren“ ein.
- Wählen Sie die Option „Aus anderen Programmen oder Dateien importieren“ und klicken Sie auf „Weiter“.
- Entscheiden Sie sich für „Persönliche Ordner-Datei (.pst)“ und „Weiter“.
- Wählen Sie über „Durchsuchen“ die PST-Datei mit den Adressdaten aus und klicken Sie auf „Weiter“.
- Wählen Sie „Kontakte“ aus, schalten Sie „Unterordner einbeziehen“ ein und klicken Sie auf „Fertig stellen“.
Anschließend wiederholen Sie Schritt 1 bis 12, vertauschen dabei aber PC1 und PC2
.....
|
|
|
24.3.2010: Verstrickt: Hacker-König war US-Geheimdienst-Informant |
|---|
 |
Größter Fall von Kreditkartendiebstahl in den USA nimmt immer kuriosere Züge an
Der größte Fall von Datendiebstahl in der US-Geschichte hätte mit dem geplanten Haftantritt des 28-jährigen Hackers Albert Gonzalez im März eigentlich zu Ende gehen sollen. Wie berichtet, wurde er am 29. Dezember vom Bundesgericht von Boston für schuldig befunden, Kreditkartendaten im Wert von hunderten Millionen Dollar gestohlen zu haben. Dafür erwarten ihn 17 bis 25 Jahre Haft.
Wie sich nun herausstellte, ist der Fall komplizierter, als zunächst angenommen. Wie Wired berichtet, sollen Komplizen ihn als Informant des amerikanischen Secret Service enttarnt haben. Bereits bekannt war, dass er zuvor schon mit dem FBI zusammengearbeitet hatte. Für seine Arbeit als Spitzel des US-Geheimdiensts soll der Hacker jährlich 75.000 Dollar erhalten haben.
In seinem Hauptberuf als Kreditkartenbetrüger soll Gonzales über diverse große Einzelhandelsketten rund 175 Millionen Kreditkartendaten ausgespäht und missbraucht haben.
.....
|
|
|
23.3.2010: Virenschutz-Klassiker noch besser Avira veröffentlicht Antivir 10 |
|---|
 |
Wie gehabt gibt es drei Varianten: Das kostenlose Avira AntiVir Personal, das kostenpflichtige
Avira AntiVir Premium und die Avira Premium Security Suite. Wir erklären die Unterschiede und
sagen, für wen sich welches Antivir eignet.
Sofort-Download: Hier können Sie
Avira Antivir Personal sofort gratis herunterladen.
Wer die Vorgängerversion von Avira AntiVir verwendet, erkennt sofort den augenscheinlichsten Unterschied: Die Macher haben die Programmoberfläche aufgefrischt und etwas mehr Windows-7-like gemacht. Der grundsätzliche Aufbau und die Menü-Führung blieben jedoch unverändert, Benutzer der Vorgängerversion finden sich also sofort zurecht. In diesem Zusammenhang sind auch die Überarbeitungen an den Konfigurations-Dialogen erwähnenswert, die Antivir 10 noch übersichtlicher machen sollen. Doch spannender als optische Änderungen sind natürlich die Veränderungen unter der Haube.
Bei allen Varianten von Antivir 10 haben die Entwickler die Installation beschleunigt. Die so genannte Expressinstallation installiert den Virenscanner mit wenigen Mausklicks. Wie gehabt können Sie aber auch die benutzerdefinierte Installation wählen, wenn Sie die volle Kontrolle über den Installationsvorgang behalten und Antivir ganz an Ihre Bedürfnisse anpassen wollen.
.....
|
|
|
22.3.2010: XP-Modus für Windows 7: Hardware-Beschränkungen fallen ab sofort weg |
|---|
 |
Gute Nachrichten für alle Anwender, die den XP-Modus von Windows 7 nutzen bzw. nutzen wollen: Microsoft hat die Hardware-Beschränkungen für den XP-Modus aufgehoben. Somit kann der XP-Modus für Windows 7 ab sofort auch auf Rechnern genutzt werden, die über keinerlei Hardware-Virtualisierung wie AMD-V oder Intel VT verfügen.
Bislang war eine dieser beiden Technologien notwendig, damit der XP-Modus genutzt werden konnte. Der XP-Modus ermöglicht es Anwendern, Programme auszuführen, die nicht für die Verwendung unter Windows Vista bzw. Windows 7 geeignet sind.
Ursache für den Verzicht auf die Hardware-Beschränkung war die Verwirrung, die bei zahlreichen Kunden herrschte: Unterstützt mein Rechner Hardware-Virtualisierung oder nicht? Mit dieser und ähnlichen Fragen sah sich der Support von Microsoft immer wieder konfrontiert, sodass künftig auf die Hardware-Beschränkung verzichtet wird. Dadurch können mehr Windows 7-Nutzer vom XP-Modus profitieren.
Der aktualisierte XP-Modus für Windows 7 kann ab sofort heruntergeladen werden:
www.microsoft.com/windows/virtual-pc/download.aspx
Wählen Sie dabei im zweiten Schritt Ihre Version von Windows 7 sowie die Sprache, in der Sie den XP-Modus nutzen wollen.
Eine Einschränkung fällt jedoch auch zukünftig nicht weg: Um den XP-Modus nutzen zu können, muss Windows 7 Professional, Ultimate oder die Enterprise-Edition als Betriebssystem installiert sein. In Windows 7 Home Premium ist der XP-Modus nicht enthalten.
.....
|
|
|
22.3.2010: Wie Sie ein Bild direkt in Word 2007 aufhellen |
|---|
 |
Ihr Dokument ist fast fertig, nur noch das vorbereitete Bild einfügen und dann ist Feierabend. Doch halt, das Bild ist viel zu dunkel und muss dringend aufgehellt werden.
Sie müssen das Bild jetzt nicht noch einmal in einem externen Grafikprogramm bearbeiten und dann erneut in Word einfügen. Das können Sie viel schneller in Word selbst erledigen. Und so gehen Sie vor, wenn Sie es aufhellen möchten:
- Klicken Sie auf das zu bearbeitende Bild, so dass es markiert ist. Daraufhin erscheinen die BILDTOOLS.
- Wechseln Sie hier auf die Registerkarte FORMAT.
- Gehen Sie in den Bereich ANPASSEN. Hier finden Sie alles, was Sie zum Ändern der Helligkeit, des Kontrasts und der Farbe des Bildes benötigen.
- Klicken Sie nun auf das Symbol HELLIGKEIT.
- Wählen Sie im folgenden Menü den gewünschten Wert, zum Beispiel +20%.
Schneller können Sie die Bearbeitung Ihrer eingefügten Bilder mit keinem externen Grafikprogramm erledigen.
Beachten Sie, dass die gerade gemachten Änderungen nur in dem Bild in Ihrem Word-Dokument gespeichert werden. Das Originalbild bleibt unverändert
.....
|
|
|
22.3.2010: E-Mail-Namen-Vorschläge in Outlook löschen |
|---|
 |
Frage: Wenn ich in Outlook (in der Version 2007, 2003, 2002/XP oder 2000) eine neue E-Mail schreibe und die E-Mail-Adresse eingebe, schlägt mir Outlook verschiedene E-Mail-Adressen vor. In der Vorschlagsliste befinden sich E-Mail-Adressen, die nicht mehr existieren bzw. falsch geschrieben sind. Wie kann ich einen Vorschlag aus der Liste entfernen? In den Menüs habe ich nirgends eine entsprechende Funktion gefunden.
Antwort: Zum Löschen eines unerwünschten Eintrags steht in der Tat keine Funktion in einem Outlook-Menü zur Verfügung. Dennoch können Sie einen einzelnen Eintrag ganz einfach entfernen:
- Schreiben Sie in Outlook 2007, 2003, 2002/XP oder 2000 eine neue E-Mail. Beginnen Sie in dem An-Texteingabefeld mit der Eingabe des Namens, dessen E-Mail-Adresse falsch vorgeschlagen wird.
- Daraufhin klappt unterhalb eine Liste mit Vorschlägen auf. Drücken Sie nun die Cursor-nach-unten-Taste, um den falschen Eintrag in der Liste zu markieren.
- Wenn Sie jetzt die Entf-Taste drücken, wird der Eintrag aus der Liste dauerhaft gelöscht und erscheint nicht wieder.
Outlook speichert sämtliche Vorschläge auf der Festplatte Ihres PCs in einer Datei, die die Dateinamenerweiterung NK2 trägt. Wenn Sie alle Vorschläge „am Stück“ löschen möchten, müssen Sie nach dieser Datei suchen und diese löschen.
.....
|
|
|
19.3.2010: Virustotal 42-facher Viren-Check gratis |
|---|
 |
Wir zeigen, wie Sie verdächtige Dateien mit gleich 42 anderen Virenscannern auf einen Schlag überprüfen - und das ohne Installation einer Software.Lesen Sie in diesem Beitrag142-facher Viren-Check gratis
Ihr Virenscanner meldet nach dem Download einer Datei einen Schädling. Aber hat er wirklich Recht, oder handelt es sich nur um einen Fehlalarm? Auf normalem Weg ist dies nicht einfach zu prüfen, denn es ist weder praktisch noch ratsam, mehrere Anti-Viren-Programme zu installieren. Es gibt aber trotzdem eine einfache Lösung.
Virustotal heißt der Dienst, der Ihnen die Frage, ob eine Datei wirklich infiziert ist oder nicht,
mit sehr hoher Zuverlässigkeit beantworten kann. Er benutzt zur Prüfung 42 Virenscanner, darunter
prominente Namen wie AVG, Avira, F-Secure, G Data, Kaspersky, McAfee, Panda, Sophos, Symantec und
Trend Micro.Sie müssen nichts weiter tun, als die verdächtige Datei auf der
Startseite von Virustotal hochzuladen (maximal 20 MB) und einige Minuten zu warten, bis der Dienst die Datei mit allen Virenscannern überprüft hat. Einer Statusanzeige können Sie entnehmen, wie lange es voraussichtlich noch dauert. Falls Sie wenig Zeit haben, legen Sie einfach die Seite, die nach dem vollständigen Upload erscheint, als Lesezeichen ab und rufen sie später erneut auf, um die Prüfergebnisse einzusehen.Auf der Ergebnisseite sehen Sie in der Zeile "Ergebnis" wie viele der 42 Virenscanner die Datei für gefährlich halten. Steht dort "0/42 (0%)" können Sie die Datei beruhigt öffnen. Wenn die Zahl vor der "42" größer als Null ist, sollten Sie das Protokoll herunterscrollen und in der Tabelle nachschauen, welcher Virenscanner welchen Virus erkannt haben will. Wenn nur zwei bis drei Scanner Alarm schlagen, ist die Wahrscheinlichkeit gering, dass die Datei wirklich infiziert ist. Bei einer höheren Anzahl sollten Sie die Datei sicherheitshalber löschen.
......
|
|
|
19.3.2010: Webcam-Tool webcamXP 5.5.0.4 |
|---|
 |
Die Freeware Webcam XP bringt die Bilder Ihrer Webcam auf die eigene Homepage ins Internet. webcamXP ist ein Tool, mit dem Sie die Bilder Ihrer Webcam in Ihre Homepage einbauen könnenAnwender ohne eigene Web-Seite können das Programm ebenfalls einsetzen: Ein einfacher Web-Server ist Bestandteil von Webcam XP. Besteht eine Internet-Verbindung, startet der Nutzer per Mausklick den Webserver und schon kann jeder, der die aktuelle IP-Nummer des Rechners kennt, die Aufnahmen der Kamera ansehen. Voraussetzung für die Darstellung ist ein Browser mit Java-Unterstützung.
Zum Download
......
|
|
|
19.3.2010: Brenn-Tool CDBurnerXP 4.2.7.1893 |
|---|
 |
Die Freeware CDBurnerXP bietet Ihnen eine übersichtliche Oberfläche zum Brennen von Daten-, Audio- und Video-CDs/-DVDs. CDBurnerXP unterstützt CD-R, CD-RW, DVD+R/RW sowie DVD-R/RW und Burn Proof.CDBurnerXP ist ein übersichtliches Brenn-ToolAußerdem kommt das Gratis Tool CDBurnerXP mit Brennern aller Art zurecht, beispielsweise mit IDE-, USB- und SCSI-Modellen. Das vollwertige Programmpaket zum Brennen von Audio- und Daten-CDs CDBurnerXP überzeugt durch einfache Handhabung und beeindruckenden Funktionsumfang. CDs lassen sich zusammenstellen oder von einem ISO-Image brennen. WAV-Dateien von Audio-CDs konvertiert das kostenlose Tool CDBurnerXP in MP3-Dateien und umgekehrt. Mehrere Audiotracks lassen sich auf gleiche Lautstärke bringen. Die Bedienung der englischsprachigen Freeware erinnert stark an Nero Burning ROM.
Zum Download
......
|
|
|
19.3.2010: Kurz-URLs machen Websites langsam |
|---|
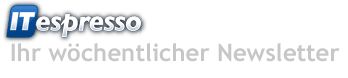 |
Linkkürzer, die vor allem in sozialen Netzwerken beliebt sind, um Zeichen zu sparen, bremsen den Seitenaufbau deutlich aus.
Der Monitoring-Anbieter Watchmouse hat die URL-Verkürzer von 14 Anbietern unter die Lupe genommen und unter anderem ihre Auswirkungen auf die Ladezeiten der Webseiten untersucht. Das Ergebnis ist vernichtend. Alle Services sorgen für längere Wartezeiten beim Anwender.
Besonders schlecht schneidet der Kurz-URL-Dienst fb.me von Facebook ab. Ein Klick auf den Link sorgt dafür, dass der User länger als zwei Sekunden darauf warten muss, dass die Kurz-URL von fb.me aufgelöst und eine Verbindung hergestellt wird, so dass der Dienst den Anwender schließlich auf die eigentliche Website umleiten kann. Die meisten Anbieter schaffen diese Aufgabe immerhin in einigen hundert Millisekunden. Am schnellsten arbeiten Googles URL-Verkürzer goo.gl und youtu.be.
Die Kurz-URLs haben aber noch einen anderen Nachteil. Ist der Dienst ausgefallen oder überlastet, bekommt der Besucher gar nichts zu sehen. Im Test von Watchmouse kam das bei Anbietern wie snurl.com, tr.im und fb.me in einem Messzeitraum von zwei Tagen sehr häufig vor. Nur goo.gl und twt.tl waren immer erreichbar.
.....
|
|
|
19.3.2010: Service Pack 1 für Windows 7 mit neuem Remote Desktop Client |
|---|
 |
Erste Details für Windows 7 Service Pack 1
Der Software-Riese Microsoft hat am Donnerstag (Ortszeit) in Redmond erste Details des kommenden Service Packs 1 für das Betriebssystem Windows 7 verraten.
Neben einer Sammlung von bereits über Windows Update ausgelieferten Fixes sei ein neuer Remote Desktop Client an Bord, teilte der Konzern mit. Dieser bringt RemoteFX-Unterstützung mit. Die Technologie kommt in Windows Server 2008 R2 zum Einsatz, setzt auf Hardware-Beschleunigung und soll damit eine wesentlich flüssigere Administration von Systemen über das Internet oder im Netzwerk erlauben.
Offen blieb, wann eine Bate-Variante des Service-Packs zur Verfügung steht bzw. wann die Auslieferung über Windows Update beginnt. Weitere Informationen sollen erst folgen, wenn die Software-Sammlung kurz vor der Veröffentlichung steht.
.....
|
|
|
19.3.2010: Netzwerk unter Vista: Windows XP-Rechner anzeigen lassen |
|---|
 |
Obwohl Windows Vista inzwischen bereits einige Jahre auf dem Buckel hat, erreichen uns immer wieder Anfragen, warum in der Netzwerk-Übersicht von Vista keine Rechner mit Windows XP auftauchen. Die Antwort auf diese Frage ist jedoch einfach – obwohl sie auf den Zeilen sprengenden Namen „Verbindungsschicht-Topologieerkennungs-Antwortprogramm“ hört:
Microsoft bietet unter diesem Namen ein Update für Windows XP an, mit dem XP-Rechner auch unter Vista in der Netzwerkübersicht auftauchen. Falls Sie also in den heimischen vier Wänden ein Netzwerk betreiben, in dem sich Rechner mit Vista und Windows XP tummeln, sollten Sie dieses Update installieren.
Download von Verbindungsschicht-Topologieerkennungs-Antwortprogramm
.....
|
|
|
19.3.2010: MS-Word-Tipp:: Den Abstand vor einer Unterschrift ganz einfach unterdrücken |
|---|
 |
Es ist ja ganz schön, dass Word sich so „fürsorglich“ um das Aussehen Ihres Dokuments kümmert. Aber manchmal ist das Ergebnis nicht ganz optimal. Vielleicht haben Sie sich auch schon einmal darüber gewundert, dass eine Überschrift auf einer neuen Seite nicht gut platziert ist. Das liegt an der Formatvorlage, die Word für Überschriften verwendet.
<
Denn den Word-eigenen Überschrift-Formatvorlagen sind sowohl ein Vor- als auch ein Nach-Absatz-Abstand zugewiesen. So verfügen die Überschriften 1 bis 3 beispielsweise über einen Vor-Abstand von 12 Punkten und einen Nach-Abstand von 3 Punkten. Und genau der Vor-Abstand sorgt am Seitenanfang dafür, dass der Text nicht bündig mit dem oberen Rand beginnt, sondern um 12 Punkte Richtung Seitenmitte vorgerückt ist.
Beginnt Ihr Dokument nicht direkt mit einem Absatz in dem ein Vor-Abstand eingestellt ist? Dann können Sie das Problem wie folgt lösen:
Word 2007:
- Klicken Sie auf die Office-Schaltfläche und dann auf die Schaltfläche WORD-OPTIONEN.
- Klicken Sie im Dialogfeld links auf den Befehl ERWEITERT.
- Wechseln Sie unten rechts im Dialogfeld in den Bereich KOMPATIBILITÄTSOPTIONEN FÜR.
- Klicken Sie nun auf LAYOUTOPTIONEN, so dass sich die Liste darunter öffnet. Schalten Sie das Kontrollkästchen "ABSTAND VOR" NACH SEITEN- ODER SPALTENWECHSEL UNTERDRÜCKEN ein.
Word 2003, 2002/XP, 2000:
- Rufen Sie das Menü EXTRAS-OPTIONEN auf.
- Wechseln Sie nun auf die Registerkarte KOMPATIBILITÄT.
- Schalten Sie in der Liste OPTIONEN das Kontrollkästchen "ABSTAND VOR" NACH SEITEN- ODER SPALTENWECHSEL UNTERDRÜCKEN ein.
- Verlassen Sie das Dialogfenster mit einem Klick auf OK.
- Fügen Sie nun vor allen Überschriften, die direkt nach einem Seitenwechsel folgen, einen manuellen Seitenwechsel ein.
Durch das Einschalten des Kompatibilitäts-Kontrollkästchens werden jetzt alle Abstände vor den Überschriften entfernt, die direkt nach einem Seitenwechsel stehen. Ihre Überschrift beginnt damit bündig am oberen Rand.
Beachten Sie: Die Kompatibilitäts-Einstellung gilt nur für das aktuelle Dokument. Die Einstellung müssen Sie bei Bedarf für jedes Dokument erneut vornehmen
.....
|
|
|
17.3.2010: DOWNLOAD ZoneAlarm Firewall 9.1 |
|---|
 |
Die Freeware ZoneAlarm ist eine einfache Firewall, die guten Schutz bietet. Das kostenlose Tool ZoneAlarm arbeitet nach dem Listenverfahren. Dabei wird in einer Liste festgelegt, ob eine bestimmte Anwendung auf das Internet zugreifen darf oder nicht.ZoneAlarm FirewallDie Freeware ZoneAlarm macht sich durch den "Stealth" Modus im Internet völlig unsichtbar. Außerdem schützt ZoneAlarm ihre Programme vor Malware und Identitätsdiebstahl.
Die Konfigurationsmöglichkeiten sind nicht besonders umfangreich, doch lassen sich die Einstellungen einfach vornehmen.
Schädlinge, die die Firewall ZoneAlarm auszutricksen versuchen, indem sie ein von Ihnen autorisiertes Programm überschreiben und in dessen Namen Verbindung zum Internet aufnehmen wollen, haben keine Chance. ZoneAlarm merkt sich die Prüfsumme der erlaubten Anwendungen und vergleicht sie bei jedem Internet- Zugriff. Die Firewall macht Sie auf eine Abweichung aufmerksam und fragt erneut um Erlaubnis. Diese Meldung erscheint bei ZoneAlarm folglich auch, wenn Sie eine neue Version eines bereits autorisierten Online-Programms oder einen Patch dafür installiert haben.
Nicht nur wenn ein Programm zum ersten Mal Daten ins Internet senden will, bemerkt ZoneAlarm das und weist Sie mit einer Meldung darauf hin. Auch wenn es Server-Funktionen besitzt und somit Verbindungen aus dem Internet entgegen nehmen kann, warnt Sie die Firewall. Denn das ist ein potenzielles Einfallstor für Schädlinge.
Zum Download
....
|
|
|
17.3.2010: Nicht mehr reagierende Anwendungen per Mausklick beenden |
|---|
 |
Mit dem Task-Manager bietet Windows eine praktische Möglichkeit, um nicht mehr reagierende Anwendungen zu beenden. Doch wirklich bequem ist dieser Weg nicht, denn Sie müssen erst den Task-Manager aufrufen, dann die jeweilige Anwendung markieren und anschließend auf die Schaltfläche „Task beenden“ klicken.
Doch es geht auch wesentlich schneller, indem Sie einfach unter Windows Vista und Windows 7 die folgende Verknüpfung auf dem Desktop abspeichern:
- Klicken Sie dazu mit der rechten Maustaste auf eine freie Stelle auf Ihrem Desktop und wählen Sie „Neu/Verknüpfung“ aus dem Kontextmenü.
- Geben Sie anschließend den Befehl „taskkill /f /fi „status eq not responding““ ein. Klicken Sie anschließend auf die Schaltfläche „Weiter“.
- Jetzt können Sie einen Namen für diese Verknüpfung eingeben. Den Namen können Sie beliebig wählen, jedoch bietet sich natürlich ein Name wie „Nicht reagierende Anwendungen beenden“ oder ähnliches dafür an.
- Klicken Sie dann noch auf „Fertig stellen“, um die Verknüpfung zu erzeugen.
- Die Verknüpfung liegt jetzt auf Ihrem Desktop. Durch einen Doppelklick darauf werden alle Anwendungen beenden, die momentan nicht reagieren. Sollte es sich dabei um mehrere Anwendungen handeln, dann werden auch mehrere Anwendungen beendet.
Hinweis: Nicht immer ist eine Anwendung, die nicht mehr reagiert, auch wirklich abgestürzt. Sie sollten deshalb Anwendungen, in denen sich noch Daten befinden, die Sie noch nicht abgespeichert haben, ein großzügiges Zeitpolster einräumen. Häufig reagieren Anwendungen nach einigen Minuten wieder, sodass ein zu rasches Beenden lediglich zu Datenverlust führen würde.
Auch bei rechenintensiven Vorgängen, wie beispielsweise dem Dekodieren einer Videodatei, kann häufig der Eindruck erweckt werden, dass die Anwendung einfach abgestürzt ist. Doch in Wirklichkeit ist sie bloß so sehr ausgelastet, dass sie nicht mehr auf Aktionen des Nutzers reagiert.
.....
|
|
|
17.3.2010: Vorsicht! Scheinbarer Besuch versucht Wurm einzuschleusen |
|---|
 |
Der Wurm Chir.D ist unterwegs. Der Wurm versteckt sich im Anhang einer E-Mail, die einen Besuch des Absenders ankündigt. Nähere Angaben zu dieser Person können Sie angeblich der im Anhang befindlichen Datei entnehmen. Und das ist natürlich gelogen.
Wird die sich im Anhang befindende Datei durch einen Doppelklick geöffnet, erhält man keine Informationen über den Gast. Stattdessen installiert sich der Wurm auf dem betreffenden System.
.....
|
|
|
17.3.2010: Retten Sie Ihre gelöschten Daten |
|---|
 |
Stellen Sie gelöschte Dateien mit wenigen Mausklicks wieder her
Was weg ist, ist weg? Von wegen! Recuva stellt Daten wieder her, die von der Festplatte gelöscht wurden – sei es irrtümlich oder infolge eines Virenbefalls, eines Uninstallers oder fehlerhafter Software.
Die Wiederherstellung funktioniert mit Medien aller Art, ob MP3-Player, USB Stick, Memory Card oder
Festplatte. Dazu durchsucht das Tool nach dem Starten des Programms voreingestellt Laufwerk C:. Nach dem Durchsuchen bietet das Programm Ihnen eine Auswahl der wiederherstellbaren Dateien an.
http://www.piriform.com/recuva.....
|
|
|
17.3.2010: Sichern Sie regelmäßig Ihre Daten |
|---|
 |
Wie enorm wichtig eine perfekte Datensicherung ist, zeigt sich erst an dem Tag, an dem der Ernstfall eintritt. Ist die Festplatte defekt oder sind die Daten darauf durch einen Hardware-Defekt oder Software-Fehler verloren gegangen, hilft nur eine Datenrücksicherung. Damit stehen Windows, Programme und Daten auf dem Stand der Sicherung wieder zur Verfügung. Je älter die Sicherung, desto mehr aktuelle Daten, Updates, Treiber und Einstellungen gehen verloren und müssen in mühsamer Kleinarbeit wiederhergestellt werden.
Alle gekauften oder auch selbst erstellten Programme und Skripte sollten wenigstens einmal vollständig gesichert und dann an einem anderen Ort aufbewahrt werden.
Wenigstens einmal pro Monat sichern Sie den Systemzustand und bewahren die Sicherung außer Haus auf. Optimal für diese Aufgabe ist ein Image der Festplatte.
Alle Anwendungsdaten sind mindestens einmal pro Woche mit einer Vollsicherung zusätzlich zu den täglichen Differenzsicherungen und einer monatlichen Sicherung zu sichern.
.....
|
|
|
17.3.2010: Web-Tipp: Kostenloser Tierarzt-Service im Internet |
|---|
 |
Warum verliert mein Hund bloß so viel Fell? Weshalb frisst meine Katze seit einigen Tagen kaum noch? Wenn Sie diese oder ähnliche Fragen plagen, dann könnte Sie der kostenlose Tierarzt-Service von Tasso.net interessieren: Bei Tasso handelt es sich um ein Tierschutzprojekt, das sich in erster Linie der Registrierung und Rückvermittlung von entlaufenen Tieren widmet.
Beim kostenlosen Tierarzt-Service werden Ihnen außerdem Fragen zur Tiergesundheit beantwortet. Das Tierärzte-Team beantwortet die einzelnen Fragen, bittet aber aufgrund der Vielzahl von bereits eingegangenen Fragen um ein wenig Geduld. Außerdem werden bereits beantwortete Fragen mitsamt der dazugehörigen Antwort veröffentlicht. Dadurch entsteht eine umfangreiche Wissens-Datenbank, die mit Experten-Wissen gefüllt ist.
Der kostenlose Tierarzt-Service von Tasso ist im September vergangenen Jahres gestartet. Berücksichtigen Sie dabei bitte, dass es sich dabei um einen Service handelt, der eine ausführliche Untersuchung vor Ort durch einen Tierarzt nicht ersetzen kann. Für eine Zweitmeinung oder eine unverbindliche erste fachliche Einschätzung ist das Angebot von Tasso.net aber sinnvoll einsetzbar.
Sie erreichen den kostenlosen Tierarzt-Service unter www.tasso.net
.....
|
|
|
15.3.2010: Patch-Panne Microsoft-Update sorgt für chinesische Texte |
|---|
 |
Microsoft hat eingeräumt, dass ein Sicherheits-Update für Excel ungewollte Nebenfolgen hat. So erscheinen die Texte eines wichtigen Windows-Tools in chinesischer Sprache.
Microsoft hatte zum Patch-Day im März ein Sicherheits-Update für Excel veröffentlicht, mit dem sieben Sicherheitslücken stopft. Mittlerweile hat Microsoft eingeräumt, dass der betreffende Patch auf einigen Systemen für Probleme sorgt.
Laut Angaben von Microsoft habe das Update KB978471 oder KB978474 bei einigen Nutzer von Excel 2002 und 2003 dafür gesorgt, dass das in Windows integrierte Tool zum Deinstallieren von Applikationen und Updates (unter Windows 7: "Programme hinzufügen oder entfernen") einige Texte statt in englischer Sprache nunmehr in chinesischer Sprache anzeige.
In einer Mitteilung betont Microsoft, dass es sich dabei nur um einen Schönheitsfehler handle, der nicht die Wirkungsweise der betreffenden Updates beeinflusse. Microsoft empfiehlt, die betreffenden Updates zunächst zu deinstallieren und anschließend die neuen, fehlerkorrigierten Fassungen der Updates zu installieren, die auf dieser Seite zum Download angeboten werden.
....
|
|
|
15.3.2010: Automatische Wiedergabe bei USB-Sticks deaktivieren |
|---|
 |
Seit Vista gibt es eine Funktion in Windows, die eigentlich für mehr Komfort sorgen soll – doch häufig nervt sie einfach bloß den Benutzer: Die Rede ist von der automatischen Wiedergabe bzw. dem Fenster, das sich jedes Mal öffnet, wenn Sie Ihren USB-Stick mit dem Rechner verbinden.
Doch dieses Fenster können Sie auch abschalten, wenn Sie Ihren USB-Stick beispielsweise als mobilen Datenträger nutzen:
- Klicken Sie dazu auf „Start/Systemsteuerung/Hardware und Sound“ und anschließend auf „Automatische Wiedergabe“.
- Deaktivieren Sie dort die Option „Automatische Wiedergabe für alle Geräte verwenden“, die Sie über den Einstellungen für die einzelnen Medien finden.
- Klicken Sie abschließend auf die Schaltfläche „Speichern“, um Ihre Änderungen zu übernehmen.
.....
|
|
|
15.3.2010: MS-Word: So bleiben einzelne Buchstaben nicht mehr in der Vorgängerzeile stehen |
|---|
 |
Word 2007, 2003, 2002/XP, 2000
Die Silbentrennung von Word ist eine prima Sache, wenn es darum geht, Zeilen gleichmäßig zu füllen. Die Textverarbeitung trennt dabei automatisch Wörter an den richtigen Stellen und sorgt somit für ein ausgeglichenes Schriftbild.
So weit so gut. Nur manchmal meint es die Silbentrennung zu gut und trennt bestimmte Wörter hinter dem ersten Buchstaben, zum Beispiel „E-xamen“ oder „I-gel“, so dass der Rest des Wortes in die Folgezeile umbrochen wird. Das sieht nicht gut aus. Vermeiden Sie solche Trennungen ab sofort wie folgt:
Word 2007:
- Wechseln Sie auf das Register SEITENLAYOUT.
- Klicken Sie in der Gruppe SEITE EINRICHTEN auf SILBENTRENNUNG.
- Klicken Sie dann auf den Befehl SILBENTRENNUNGSOPTIONEN.
- Geben Sie bei SILBENTRENNZONE den Wert „1,2 cm“ ein und bestätigen Sie das Dialogfenster.
Word 2003, 2002, 2000:
- Rufen Sie den Befehl EXTRAS, dann SPRACHE und SILBENTRENNUNG auf.
- Erhöhen Sie den Wert bei SILBENTRENNZONE auf „1,2 cm“.
- Klicken Sie auf OK.
Der Wert „1,2 cm“ gibt den Mindestabstand zwischen dem Ende des letzten Wortes in einer Zeile und dem rechten Seitenrand an. Wenn Sie mit Schriftgrößen von 10 oder 12 Punkt arbeiten, dann trennt Word ab sofort „optisch schön“.
.....
|
|
|
14.3.2010: 14 Tipps und Tricks für Windows 7 - So macht das Betriebssystem Spaß |
|---|
 |
Viele Geheimnisse in Windows 7 muss man lüften, damit man einfach wieder normal arbeiten kann. Doch es geht auch anders. Entdecken Sie mit unseren Tipps und Tricks die Funktionen, die Lust aufs Entdecken und Ausprobieren machen.
Windows 7 macht vielleicht einiges besser als sein ungeliebter Vorgänger Vista. Sicherlich macht Windows 7 einiges anders – vor allem, wenn man von Windows XP umsteigt. Das ist Segen und Fluch zugleich. Auf die Benutzerkontensteuerung von Vista zum Beispiel mit ständigen Fragen kann man verzichten. Da stellen Sie in Windows 7 mit einem Schieberegler ein, wie viel Sicherheit beziehungsweise nervtötende Meldungsfenster Sie haben möchten.
Schon die Grundeinstellung lässt Ihnen weitgehend Ihre Ruhe. Doch dann der Fluch: Für den Umsteiger wird die Aufgabe zuerst komplizierter. Wie hoch soll man die Sicherheitsstufe stellen? Was bedeuten die verschiedenen Stufen eigentlich? Und als wichtigste Frage: Wo finde ich diesen komischen Schieber?
Hier gleich die Antwort: Der Schieber steckt im Startmenü unter Systemsteuerung/System und Sicherheit/Einstellungen für Benutzerkontensteuerung. Sie können den Regler auf der Standardstufe belassen.
Damit wären wir bei den Windows-7-Geheimnissen gelandet. Wer sich ein neues Betriebssystem zulegt, muss durch einen Haufen dieser Geheimnisse hindurch, um ebenso effizient und vertrauensvoll mit dem neuen System zu arbeiten wie mit dem alten. Viele Geheimnisse lernt man dabei nur, um einfacher zu arbeiten. Manchmal macht man aber eine echte Entdeckung, eine Funktion, die man so nicht erwartet hätte.
Bei diesen Tipps geht es genau um diese faszinierenden Funktionen. Booten Sie zum Beispiel Ihren Rechner von einer virtuellen Festplatte. Suchen Sie mitten im Windows Explorer nach Bildern aus dem Web. Beeindrucken Sie Ihre Kollegen mit einer Diashow live via RSS-Feed oder schütteln Sie mit der Maus unnütze Fenster weg.
Tipp 1: Unnütze Fenster abschütteln
Mausschubser aufgepasst: Wenn es auf Ihrem Desktop so aussieht, reicht ein kurzes Schütteln mit der Maus und es herrscht Ordnung, alternativ: [Win-Home]
Wenn Sie vor lauter Fenstern den Bildschirm kaum mehr sehen, schließen Sie nicht benötigte Fenster ganz schnell mit einer Mausgeste.
Wollen Sie alle Fenster bis auf eines minimieren, hilft Ihnen eine Mausgeste in Windows 7, die auch Aero Shake genannt wird. Klicken Sie das Fenster, das Sie geöffnet lassen wollen, an seiner Kopfleiste mit der linken Maustaste an. Halten Sie die Taste gedrückt, und machen Sie mit der Maus eine kurze Schüttelbewegung. Alle anderen Fenster werden minimiert und nur das Fenster, das Sie angeklickt halten, bleibt geöffnet. Denselben Effekt erreichen Sie auch mit dem Tastaturkürzel [Win-Home].
Tipp 2: Laptop präsentationssicher machen
Ruhe vor lästigen Meldungen: Wer aus dem geheimen Leben seines Akkus nichts verraten will, wählt den Windows Presentation Mode.
Verhindern Sie mit dem Presentation Mode von Windows 7, dass Sie mitten in einer Präsentation von Meldungen über den Zustand Ihres Laptop-Akkus gestört werden.
Dieser Tipp funktioniert nicht in der Home Premium Edition von Windows 7, nur in der Professional, Ultimate und Enterprise Edition. Wenn Sie eine Präsentation mit Ihrem Laptop zeigen, sollten Sie diesen in den Presentation Mode versetzen. Denn dann wird Ihre Präsentation nicht durch Systemmeldungen gestört. Fehlermeldungen, Akkustandsanzeigen und ähnliche Botschaften verstummen.
Und so schalten Sie den Präsentationsmodus ein: Verwenden Sie das Tastaturkürzel [Win-X], um das Mobilitätscenter aufzurufen. Ganz rechts unten sehen Sie eine Schaltfläche mit einem Projektorsymbol. Klicken Sie hier auf die Schaltfläche Einschalten und der Präsentationsmodus ist aktiviert. Nicht sofort offensichtlich ist, dass das Projektorsymbol selbst eine Schaltfläche ist.
Mit ihr rufen Sie die Einstellungen für den Präsentationsmodus auf. Zusätzlich zu den Systemmeldungen können Sie hier auch noch eventuell eingeschaltete Bildschirmschoner unterdrücken und die Systemlautstärke verändern. Sie definieren dort sogar einen speziellen Präsentationsbildschirmhintergrund. Wenn Sie auch zu den PC-Benutzern gehören, die gerne fröhliche Familienbilder oder flotte Sprüche auf dem Desktop haben, stellen Sie über die Option "Diesen Hintergrund anzeigen" einen seriösen Hintergrund in Grau oder Schwarz ein.
In dem Moment, in dem Sie den Präsentationsmodus verlassen, haben Sie Familie wie Weisheiten wieder. Ein weiterer Tipp: Die Ausgabe auf einem Projektor oder einem zweiten Bildschirm aktivieren Sie mit dem Tastaturkürzel [Win-P]. Es erscheint ein Menü, in dem Sie eine passende Anzeigeart auswählen.
Tipp 3: Bibliotheken statt Ordner
Windows 7 ändert die Dateiverwaltung entscheidend. Ordner haben ausgedient, nun gibt es Bibliotheken.
Wenn Sie von den Bibliotheken in Windows 7 gehört haben, werden Sie sich wahrscheinlich gefragt haben, was der Unterschied zu den virtuellen Ordnern von Windows Vista sein soll? Der Punkt ist, dass Sie eine Bibliothek – anders als einen virtuellen Ordner – wie einen normalen Ordner benutzen, in dem Sie Dateien und weitere Unterordner speichern. Zusätzlich können Sie aber noch weitere Ordner im Netzwerk oder auf externen Laufwerken einbinden.
Deren Dateien erscheinen dann neben den "normalen" Inhalten der Bibliothek. Es gibt also eigentlich keinen Grund mehr, noch herkömmliche Ordner zu benutzen. Einen externen Ordner binden Sie ein, indem Sie die Bibliothek rechts anklicken und Eigenschaften wählen. Jetzt klicken Sie auf Ordner hinzufügen. Alternativ öffnen Sie den einzufügenden Ordner und wählen im Explorer den Menüpunkt In Bibliothek aufnehmen.
Haben Sie die Anzeige des Menüs ausgeblendet, klicken Sie den Ordner rechts an und halten dabei die [Umschalt]-Taste gedrückt. Im Kontextmenü sehen Sie den Befehl In Bibliothek aufnehmen. Eine Bibliothek legen Sie an, indem Sie im linken Explorer-Fenster Bibliotheken rechts anklicken und Neu/Bibliothek wählen. Sie können auch im rechten Fenster einen Ordner auswählen und dann auf In Bibliothek aufnehmen/Neu klicken.
Tipp 4: Virtuelle Laufwerke anlegen
Sie können die Datenträgerverwaltung von Windows 7 benutzen, um nicht nur physikalische, sondern auch virtuelle Datenträger zu verwalten.
Achtung! Dieser Tipp funktioniert nur in der Ultimate/Enterprise Edition von Windows 7. Rufen Sie das Menü Start/Systemsteuerung/System und Sicherheit/Verwaltung/Computerverwaltung auf. In der linken Spalte sehen Sie die Rubrik Datenspeicher, welche die Datenträgerverwaltung enthält. Sollte sie nicht sichtbar sein, klicken Sie auf den kleinen Pfeil neben Datenspeicher und der Menüpunkt erscheint.
Klicken Sie jetzt Datenträgerverwaltung rechts an und wählen Sie den Menüpunkt Virtuelle Festplatte anfügen. Jetzt können Sie einen virtuellen Datenträger im Dateisystem einhängen, zum Beispiel die virtuelle Festplatte des XP Modes oder eine andere Systemdisk, die Sie für Virtual PC verwenden. Diese virtuelle Festplatte erscheint anschließend wie ein physikalischer Datenträger im Windows Explorer.
Sie können Dateien kopieren, löschen und so weiter. Sie können aber auch einen neuen virtuellen Datenträger anlegen. Dafür klicken Sie die Datenträgerverwaltung wieder rechts an und wählen diesmal Virtuelle Festplatte erstellen. Im Menü geben Sie den Speicherort der .vhd-Datei an. Tragen Sie nun die gewünschte Größe der virtuellen Festplatte ein. Lassen Sie die voreingestellte Option Feste Größe.
Dadurch verhindern Sie, dass die virtuelle Disk unbeabsichtigt den gesamten Speicherplatz auf eine Partition auffrisst. Nach einem Klick auf OK, wird die Festplatte angelegt, was einige Zeit dauern kann. Ist der Vorgang abgeschlossen, sehen Sie die neue Festplatte im unteren Fenster rechts. Um die Festplatte zu benutzen, muss sie noch initialisiert werden.
Dazu klicken Sie im unteren Fenster mit der rechten Maustaste auf den Bereich ganz links auf der Darstellung der Festplatte, dort wo Datenträger und eine Zahl steht. Wählen Sie jetzt den Menüpunkt Datenträgerinitialisierung. Im Menü, das jetzt auftaucht, klicken Sie die Option MBR (Master Boot Record) an. Ihr vhd.-Laufwerk ist initialisiert. Nun haben Sie eine neue virtuelle Partition, die Sie aber noch formatieren müssen.
Klicken Sie dafür mit der rechten Maustaste in den linken Bereich der Festplattendarstellung dorthin, wo Sie einen Farbbalken und eine Größenangabe sehen. Im Kontextmenü klicken Sie auf Neues einfaches Volume. Nun startet ein Assistent, der beim Formatieren hilft. Sie können alle Werte auf den Standardvorgaben belassen. Achten Sie nur darauf, dass die virtuelle Festplatte das Dateisystem NTFS bekommt und schnell formatiert wird.
Tipp 5: Betriebssystem auf virtueller Disk
Wenn Sie eine virtuelle Festplatte haben, können Sie auch Windows 7 darauf installieren.
Dieser Tipp funktioniert nur in der Ultimate/Enterprise Edition. Für die Installation booten Sie mit der Windows-7-System-DVD. Klicken Sie auf Weiter, um die Installation mit deutschen Ländereinstellungen zu starten. Im Menüpunkt Jetzt installieren drücken Sie [Umschalt-F10], um eine Kommandozeile zu bekommen.
Suchen Sie das virtuelle Laufwerk, das Sie vorher angelegt haben, wobei sich die Laufwerksbuchstaben verschoben haben. Die erste Partition (C:) ist die Sicherungspartition von Windows 7. Danach kommen die Systempartition (D:) und alphabetisch geordnet die anderen Partitionen. Haben Sie das Laufwerk, starten Sie den Festplattenpartitionierer mit dem Befehl diskpart und geben die Befehle
select vdisk file=d:\das ist der Pfadattach vdisk
ein. D:\ ist das Laufwerk, auf dem Sie Ihre virtuelle Disk gespeichert haben. Statt das ist der Pfad schreiben Sie den exakten Pfad wie d:\disk.vhd. Mit jeweils zwei Exit-Befehlen beenden Sie diskpart und die Kommandozeile. Jetzt installieren Sie benutzerdefiniert und wählen Ihre virtuelle Festplatte als Installationspartition aus. Windows warnt, dass eine Installation auf dieser Partition nicht möglich ist. Sie klicken trotzdem auf Weiter. Die Installation gelingt.
Tipp 6: Windows Explorer sucht im Web
Mit Search Federation suchen Sie im Windows Explorer nicht nur auf Ihrer Festplatte nach Inhalten, sondern auch im Web.
Achtung! Dieser Tipp funktioniert nur in der Ultimate/Enterprise Edition von Windows 7. Das Suchfenster ganz rechts oben im Windows Explorer eignet sich nicht nur für die Suche nach Dateien. Sie verwenden es ebenso gut für eine Web-Suche. Dies ermöglicht die Search Federation in Windows 7.
Ursprünglich ist diese Suche für Unternehmen gedacht. Administratoren lassen nämlich mit dieser Funktion die Anwender auf einem anderen Rechner, typischerweise einem speziellen Server, nach Informationen suchen. Dafür benutzt Windows 7 eine Technik mit offener Spezifikation, die OpenSearch heißt. Dabei werden die Details einer Suchmaschine im XML-Format beschrieben. Die Suchergebnisse selbst werden über die Protokolle RSS 2.0 oder Atom 1.0 ausgegeben.
Findige Windows-7-Anwender haben einen Weg gefunden, die Unternehmenssuche für alle Anwender zugänglich zu machen. Das funktioniert, indem Sie Microsofts Suchmaschine Bing benutzen, wobei Sie auf verschiedene Angebote im Web zugreifen.
Unter der Webadresse www.sevenforums.com/tutorials/742-windows-7-search-federation-providers.html finden Sie einen ganzen Satz von sogenannten Search Providern. Das sind XML-Dateien mit der Erweiterung .osdx, welche die Funktion der jeweiligen Suchmaschine beschreiben.
Laden Sie eine dieser Dateien herunter und speichern Sie sie in einem beliebigen Ordner auf Ihrer Festplatte. Ist das Herunterladen abgeschlossen, klicken Sie doppelt auf die osdx.Datei. Sie werden gefragt, ob Sie den neuen Suchdienst hinzufügen wollen. Klicken Sie als Bestätigung auf Hinzufügen.
Tipp 7: Durch die Instanzen schalten
Mit dem Tastaturkürzel [Alt-Tab] schaltet man seit vielen Windows-Generationen zwischen den geöffneten Fenstern um. In Windows 7 sind einige neue Tastaturkürzel hinzugekommen, die das Windows-Management vereinfachen. Populär ist das Kürzel [Win-Zahl], mit dem Sie verschiedene Programme in der Taskleiste starten. Dabei zählen Sie die Icons in der Leiste von links nach rechts.
[Win-3] startet demnach das dritte Programm von links. Weniger bekannt hingegen ist, dass Sie sich demselben Tastaturkürzel auch durch die geöffneten Instanzen desselben Programms schalten. Ist zum Beispiel der Internet Explorer das erste Programm von links, schalten Sie mit mehrfachem Drücken von [Win-1] zwischen allen geöffneten Explorer-Fenstern um.
Tipp 8: Windows Search und Internet Explorer 8 deinstallieren
Windows 7 ist im Gegensatz zu seinen Vorgängern gut konfigurierbar. Im Deinstallationsmenü entfernen Sie sogar Systemkomponenten wie Windows Search.
Wählen Sie Start/Systemsteuerung/Programme deinstallieren. In diesem Menü klicken Sie auf Windows-Funktionen aktivieren und deaktivieren. Sie sehen nun eine Liste mit Windows-Funktionen, so detailliert wie in keiner anderen Windows-Version zuvor. Unter anderem sind hier der Internet Explorer 8 und Windows Search aufgelistet. Wenn Sie Ihren PC weder als Media Center betreiben wollen noch einen Tablet-PC haben, entfernen Sie diese Komponenten gleich.
Tipp 9: Startordner im Explorer ändern
Mit einer einfachen Einstellung öffnet sich der Windows Explorer unter Windows 7 immer im richtigen Ordner.
Wenn Sie das Explorer-Icon links unten in der Windows-7-Superbar anklicken, öffnet sich der Windows Explorer immer zuerst mit einer Ansicht des Bibliotheken-Ordners. Sehen Sie stattdessen lieber den Arbeitsplatz-Ordner, starten Sie den Dateimanager am besten über das Tastaturkürzel [Win-E]. Sie stellen natürlich auch einen eigenen Ordner ein. Klicken Sie dafür das Explorer-Icon in der Superbar mit der rechten Maustaste an.
In der nun erscheinenden Sprungliste klicken Sie wiederum mit der rechten Maustaste den Menüpunkt Windows-Explorer an und wählen dann mit der linken Maustaste Eigenschaften aus. In diesem Menü sehen Sie das Eingabefeld Ziel. Hier steht in der Grundeinstellung %windir%<\\>explorer.exe.
Das ist das Kommando, mit dem der Windows Explorer gestartet wird. Ergänzen Sie dieses Kommando jetzt um den Ordner, den Sie als Erstes sehen wollen. Für den User-Profil-Ordner, in dem Ihre persönlichen Dateien liegen, verwenden Sie zum Beispiel den Befehl:
%windir%<\\>explorer.exe %USERPROFILE%
Schreiben Sie diesen Befehl in das Ziel-Feld. Natürlich können Sie auf diese Weise noch andere Ordner festlegen. Ersetzen Sie %USERPROFILE% jeweils durch diese Ausdrücke:
Ordner Eigene Dokumente – %windir%<\\>explorer.exe %USERPROFILE%<\\>DocumentsOrdner Eigene Bilder – %windir%<\\>explorer.exe %USERPROFILE%<\\>Pictures
Mit %windir%<\\>explorer.exe "c:<\\>meinpfad" lassen Sie einen beliebigen Ordner öffnen. Dabei ersetzen Sie meinpfad durch den Pfad zum jeweiligen Ordner. Sie haben auch automatisch ein Tastaturkürzel für den angepassten Explorer. Benutzen Sie die Windows-Taste mit einer Zahl. Ist das Explorer-Icon das Zweite von links in der Superbar, ist das Kürzel [Win-2], ist es das Dritte von links [Win-3], usw.
Tipp 10: Alle Laufwerke sichtbar machen
Windows 7 zeigt in der Grundeinstellung nur Laufwerke mit Datenträgern an. So ändern Sie die Einstellung.
Vielleicht haben Sie sich schon gewundert, wo Ihre Kartenleser und anderen Laufwerke geblieben sind. Hat Windows 7 am Ende die Hardware nicht erkannt? Keine Angst, wahrscheinlich haben Sie kein Hardware-Problem. Der Windows Explorer hat diese Laufwerke lediglich ausgeblendet. Öffnen Sie ein Explorer-Fenster mit [Win-E] und wählen Sie Organisieren/Ordner- und Suchoptionen.
Wechseln Sie jetzt auf den Reiter Ansicht, und sehen Sie sich die Liste unter Erweiterte Einstellungen an. Hier gibt es eine Option Leere Laufwerke im Ordner "Computer" ausblenden. Entfernen Sie das Häkchen vor dieser Option und Ihre Laufwerke werden in dem Moment sichtbar, in dem Sie im linken Fenster des Windows Explorer Computer auswählen.
Tipp 11: Ordner in der Sprungliste anheften
Sie können Ihre wichtigsten Ordner über die Sprungliste des Windows Explorer erreichen
Alle Windows-7-Programme haben eine Sprungliste, über die Sie häufig benutzte Dateien mit einem Klick erreichen. Das gilt auch für den Windows Explorer. Häufig benutzte Ordner in diese Sprungliste zu bekommen, ist einfach. Öffnen Sie den Windows Explorer mit [Win-E]. Nun ziehen Sie den jeweiligen Ordner mit der linken Maustaste auf das Explorer-Icon links unten in der Superbar.
Es erscheint die Meldung Anheften an Windows Explorer. Lassen Sie jetzt den Ordner los. Wenn Sie danach mit der rechten Maustaste die Sprungliste öffnen, sehen Sie den Ordner unter der Rubrik Angeheftet und öffnen ihn mit einem Linksklick.
Tipp 12: RSS-Feeds als Desktophintergrund
Unter Windows 7 können Sie jetzt Bilder aus dem Web als Diashow auf Ihrem Desktop laufen lassen. Dafür verwenden Sie ganz normale RSS-Feeds, wie diese zum Beispiel das Bildportal Flickr (www.flickr.com) liefert. Damit das funktioniert, legen Sie sich mit dem Windows Editor ein spezielles Desktop-Thema an. Das ist nicht schwer, denn eine Vorlage für die Textdatei gibt es fertig bei Microsoft unter der Web-Adresse http://msdn.microsoft.com/en-us/library/bb773190(VS.85).aspx.
Suchen Sie sich die Rubrik [Slideshow] Section auf der rechten Seite heraus. Hier finden Sie nach zwei kurzen Code-Abschnitten eine längere Sektion mit Anweisungen. Diese Vorlage brauchen Sie. Klicken Sie in diesem Code-Abschnitt rechts oben auf Copy Code und bejahen Sie die Frage, ob der Internet Explorer auf die Zwischenablage zugreifen soll.
Jetzt geben Sie im Startmenü editor ein und öffnen den Windows Editor. Mit [Strg-V] fügen Sie die Anweisungen in Ihren Editor ein. Jetzt müssen Sie die Vorlage nur noch etwas nachbearbeiten; dann ist die Diashow fertig. Als Erstes ändern Sie den Wert Display Name am Anfang der Datei unter der Rubrik [Theme]. Das ist der Name Ihres Designs. Die Rubrik sieht hinterher zum Beispiel so aus:
[Theme]DisplayName=MeinDesign
Achten Sie bitte darauf, die geschweiften Klammern der Vorlage zu löschen. Sie wollen bestimmt nicht, dass der Name Ihres Designs in Klammern steht. Jetzt wenden Sie sich der Rubrik [Slideshow] direkt darunter zu. Tragen Sie hier hinter dem Wert RssFeed die Web-Adresse des gewünschten RSS-Feeds ein. Sie kommen an eine solche Adresse zum Beispiel über Flickr.
Wählen Sie dort ein Bild, das Ihnen gefällt. Aller Wahrscheinlichkeit hat der Fotograf einen Fotostream. Sehen Sie auf seiner Profilseite nach und wählen Sie den gewünschten Stream aus. Klicken Sie auf dieser Seite das kleine grüne RSS-Symbol rechts an, und wählen Sie im Kontextmenü den Punkt Verknüpfung kopieren. Damit landet die Web-Adresse des Feeds in der Zwischenablage. Fügen Sie die Adresse jetzt hinter dem Gleich-Zeichen von RssFeed ein. Das könnte zum Beispiel so aussehen:
RssFeed=http://api.flickr.com/services/feeds/...
Setzen Sie jetzt noch den Wert von WallpaperStyle auf WallpaperStyle=6, sonst werden die Fotos zu sehr gedehnt. Einen Überblick über die Werte bekommen Sie auf der Microsoft-Seite, von der Sie auch das Template kopiert haben. Zum Schluss speichern Sie das Design in einem beliebigen Ordner mit der Erweiterung .theme. Achten Sie bitte darauf, dass Sie nicht aus Versehen eine .txt-Erweiterung vergeben. Öffnen Sie den Ordner und klicken Sie doppelt auf die Datei.
Sie werden gefragt, ob Sie die Anlagen des Feeds automatisch herunterladen wollen. Bejahen Sie diese Frage, indem Sie auf die obere Option klicken. Nun öffnet sich das Fens-ter für die Desktop-Anpassung und Sie sehen Ihr selbst gebautes Design. Klicken Sie links unten auf Desktophintergrund, um zum Beispiel die Schnelligkeit einzustellen, mit der das Hintergrundbild wechselt.
Achten Sie dabei darauf, dass oben unter Bildpfad immer die Adresse des RSS-Feeds erscheint. In dem Moment, in dem Sie im Menü Anpassung auf Nicht gespeichertes Design wechseln, werden die Änderungen wirksam.
Tipp 13: Systemwiederherstellung transparent
Stellen Sie das automatische Windows-Backup nach Ihren Bedürfnissen ein und werfen Sie einen Blick unter die Haube.
Unter Windows 7 bietet die Systemwiederherstellung dem Benutzer mehr Konfigurationsmöglichkeiten als unter den Vorgängerversionen. So stellen Sie nun im begrenzten Rahmen ein, was alles gesichert und wie viel Speicherplatz dafür bereitgestellt wird. Klicken Sie im Startmenü den Punkt Computer rechts an und wählen Sie Eigenschaften. Im System-Menü wählen Sie den Punkt Computerschutz.
Nun wählen Sie, ob Sie nur ältere Dateiversionen aufbewahren oder auch Systemeinstellungen sichern wollen. Außerdem gibt es einen Schieber, mit dem Sie den maximalen Speicherverbrauch der Systemsicherung einstellen. Ist der Speicherplatz zu knapp bemessen, werden zunächst ältere Sicherungspunkte gelöscht. Je weniger Speicher Sie für das Backup vorsehen, desto größer wird natürlich das Risiko, dass Sie einen wichtigen Systemzustand nicht mehr wiederherstellen können.
Dasselbe gilt, wenn Sie nur ältere Dateiversionen, nicht aber Systemeinstellungen sichern. Immerhin bekommen Sie mehr Flexibilität und legen genauer fest, wie viel Sicherheit Sie wünschen. Verzichten Sie im Alltag zum Beispiel auf das Speichern von Systemeinstellungen und schalten Sie erst um, wenn Sie größere Arbeiten an Ihrem System vornehmen. In diesem Fall genehmigen Sie der Systemwiederherstellung auch gleich mehr Speicher.
Sollten Sie dann Ihr System auf einen bestimmten Stand zurücksetzen müssen, zeigt Ihnen die neue Systemwiederherstellung relativ genau was passiert. Unter dem Reiter Computerschutz klicken Sie auf Systemwiederherstellung und dann im Assistent auf Weiter. Wählen Sie nun einen Wiederherstellungspunkt aus.
Nach einem Klick auf Nach betroffenen Programmen suchen, sagt Ihnen Windows 7, welche Daten durch die Wiederherstellung betroffen sind oder nicht. Letztere sind die Daten, die nicht wiederhergestellt werden können.
Tipp 14: Neuer Logon-Screen
Unter Windows 7 ist jetzt leicht, ein Bild als Hintergrund für den Logon-Bildschirm zu definieren.
Als Hintergrundbild benötigen Sie ein Bild, das die Auflösung Ihres Bildschirms und dessen Seitenverhältnis hat. Wenn das Format nicht stimmt, könnte das Bild verzerrt werden oder aufrastern. Außerdem sollte es im .jpg-Format vorliegen, weil Windows 7 das so erwartet.
Für den eigenen Logon-Screen starten Sie zunächst den Registrierungseditor, indem Sie im Startmenü regedit eingeben und mit [Enter] bestätigen. Suchen Sie jetzt den Schlüssel HKEY_LOCAL_MACHINE<\\>Software<\\>Microsoft<\\>Windows<\\> CurrentVersion<\\>Authentication<\\>LogonUI<\\>Background.
Sollte dieser Schlüssel nicht vorhanden sein, legen Sie ihn an. Klicken Sie dafür den übergeordneten Schlüssel rechts an und wählen Sie Neu/Schlüssel. In diesem Schlüssel gibt es den DWORD-Wert OEMBackground.
Falls auch dieser nicht existiert, legen Sie ihn mit einem Rechtsklick in das rechte Fenster und dem Befehl Neu/DWORD-Wert an. Jetzt klicken Sie doppelt auf OEMBackground und setzen den Wert auf 1. Nachdem der Wert gesetzt ist, erkennt Windows 7 ein spezielles Hintergrundbild.
Dieses sucht es im Ordner c:<\\>Windows<\\>system32<\\>oobe<\\>info<\\>backgrounds. Sollten irgendwelche Ordner in dem Pfad fehlen, legen Sie diese einfach neu an. Kopieren Sie das gewünschte Bild in diesen Ordner und benennen Sie es in backgroundDefault.jpg um. Jetzt haben Sie ein neues Hintergrundbild für Ihr Windows-7-System.
.....
|
|
|
12.3.2010: Windows XP: Neue HDD-Generation bringt Probleme |
|---|
 |
Windows-XP-Nutzer könnten mit der neuen Festplatten-Generation, die für 2011 angekündigt ist, auf unerwartete Probleme stoßen. Die neuen HDDs unterstützen ein neues Speicherformat, welches das Betriebssystem nicht unterstützt.
Das berichtet die BBC. Seit DOS-Zeiten wurden Festplatten in Blöcken mit einer Größe von 512 Bytes formatiert. Als die Festspeicher noch nicht die heutigen Datenmengen fassen konnten, sondern nur Platz für ein paar Megabyte boten, war diese Vorgehensweise sinnvoll.
In heutigen Platten führt diese feine Unterteilung zu einem Problem: Jeder 512-Byte-Block hat einen Marker, der anzeigt wo jeder Sektor beginnt und einen Bereich, in dem Fehlerkorrektur-Daten gespeichert werden. Zusätzlich muss zwischen zwei Blöcken eine kleine Lücke gelassen werden. Diese Bereiche stehen nicht für die Datenspeicherung zur Verfügung und können in großen Platten einen beträchtlichen Anteil der vorhandenen Kapazität belegen. Durch die Einführung des fortgeschrittenen Formats der 4K-Sektoren (4K Advanced Format), das ab 2011 in jeder Festplatte zu finden sein wird, soll mehr Speicherplatz zur Verfügung stehen und gleichzeitig doppelt so viel Platz für Fehlerkorrekturen geboten werden.
Allerdings wurde Windows XP bereits vor der Verabschiedung des 4K Advanced Formats entwickelt und unterstützt damit keine Sektoren, die größer als 512 Bytes sind. Laut Festplattenherstellern kann dem OS zwar durch technische Tricks auch mit den neuen Platten das alte Format vorgegaukelt werden, allerdings zieht dies Performance-Einbußen nach sich, die im Bereich von 10 Prozent liegen sollen. Wer die volle Leistung der neuen Platten nutzen will, sollte auf Windows 7, Vista, OS X Tiger, Leopard, Snow Leopard oder Linux-Versionen ab September 2009 setzen. Diese Betriebssysteme unterstützen das Format.
......
|
|
|
9.3.2010: Firefox: Suchergebnisse in neuem Tab öffnen |
|---|
 |
Firefox bietet mit dem Suchfeld in der rechten oberen Ecke eine bequeme Möglichkeit, um schnell nach beliebigen Begriffen zu suchen. Allerdings hat dieser Komfort einen Haken:
Die Suchergebnisse werden im aktuellen Fenster angezeigt, sodass die gerade aufgerufene Seite von den Suchergebnissen abgelöst wird. Dieses standardmäßige Verhalten von Firefox ist jedoch nicht optimal, sodass Sie die Suchbegriffe in einem neuen Tab öffnen sollten.
Am schnellsten geht dies, indem Sie die Suche einfach mit der Tastenkombination [ALT] + [EINGABE] starten. Diese Tastenkombination sorgt dafür, dass die Suchbegriffe in einem neuen Tab angezeigt werden.
Außerdem können Sie auch dauerhaft dafür sorgen, dass die Suchergebnisse in einem neuen Tab angezeigt werden, falls Sie nicht jedes Mal diese Tastenkombination drücken möchten:
- Geben Sie dazu „about:config“ in die Adressleiste von Firefox ein und drücken Sie die Eingabetaste.
- Bestätigen Sie gegebenenfalls den Sicherheitshinweis.
- Tippen Sie „browser.search.openintab“ in das Eingabefeld „Filter“.
- Klicken Sie jetzt mit der linken Maustaste doppelt auf die gefundene Einstellung „browser.search.openintab“.
- Dadurch ändert sich der Wert von „false“ in „true“ und die Suchergebnisse werden künftig immer in einem neuen Tab angezeigt.
......
|
|
|
9.3.2010: Firefox: Doppelte Virenprüfung deaktivieren |
|---|
 |
Heruntergeladene Dateien werden von Firefox einer Virenprüfung unterzogen – ein zeitraubendes und unnötiges Prozedere, wenn Sie auf Ihrem Rechner ohnehin einen leistungsfähigen und aktuellen Virenscanner haben.
>Da ein Virenscanner zur Grundausstattung auf jedem PC gehören sollte, können Sie die Virenprüfung durch Firefox also deaktivieren, da Ihr Virenscanner bei einem Befall ohnehin Alarm schlagen würde. Die doppelte Virenprüfung deaktivieren Sie folgendermaßen:
- Geben Sie den Befehl „about:config“ in die Adressleiste von Firefox ein und drücken Sie die Eingabetaste. Bestätigen Sie gegebenenfalls den Sicherheitshinweis.
- Geben Sie jetzt die Einstellung „browser.download.manager.scanWhenDone“ in das Feld „Filter“ ein und drücken Sie die Eingabetaste.
- Klicken Sie diese Einstellung jetzt doppelt mit der linken Maustaste an. Dadurch ändert sich der Wert „true“ in“ false“, was bedeutet, dass die Doppelte Virenprüfung deaktiviert ist.
......
|
|
|
8.3.2010: Internetzugang wird als Menschenrecht gesehen |
|---|
 |
Regierungen müssen Web als grundlegende Infrastruktur begreifen
Das Internet hat sich in der modernen Informationsgesellschaft zu einem zentralen Kommunikations- und Wissensvermittlungs-Tool entwickelt. Vier von fünf Menschen betrachten die Möglichkeit, in das weltweite Netzwerk einzusteigen, deshalb als ein fundamentales Menschenrecht, das jedem Bürger dieser Welt zusteht. Zu diesem Ergebnis kommt eine aktuell präsentierte Untersuchung des BBC Word Service , dem internationalen Hörfunksender der bekannten britischen Rundfunkanstalt, bei der insgesamt 27.000 Erwachsene in 26 verschiedenen Ländern befragt worden sind.
"Das Internet ist die potenziell stärkste Quelle der Erkenntnis, die jemals geschaffen wurde", erklärt Hamadoun Toure, Generalsekretär der International Telecommunication Union (ITU), einer Sonderorganisation der Vereinten Nationen, die sich mit technischen Aspekten der Telekommunikation beschäftigt, gegenüber BBC News. Die Regierungen dieser Welt müssten das Web daher als grundlegende Infrastruktur begreifen, genauso wie Straßen, Wasserversorgung und Abfallbeseitigung. "Das Recht zu kommunizieren kann nicht ignoriert werden", stellt Toure klar.
Die Auffassung, dass ein Zugang zur weltweiten Datenautobahn mittlerweile zu einem unerlässlichen Grundbedürfnis der Menschen geworden ist, beginnt sich erst sehr langsam in den Köpfen der politisch Verantwortlichen durchzusetzen. Die Europäische Union bekennt sich zwar zu einem universellen Zugang, vor allem in Bezug auf schnelles Breitbandinternet finden sich aber immer noch große Versorgungslücken in den Mitgliedsstaaten.
.....
|
|
|
8.3.2010: Windows-Tipp: Sonderzeichen mit der Bildschirmtastatur eingeben |
|---|
 |
Immer wieder stößt die normale Tastatur an ihre Grenzen – in erster Linie dann, wenn es um die schnelle Eingabe von Sonderzeichen oder ausländischen Schriftzeichen geht. Doch an dieser Stelle kommt die Bildschirmtastatur ins Spiel, mit der Sie problemlos beliebige Sonderzeichen und ausländische Schriftzeichen eingeben können:
Klicken Sie dazu auf „Start/Alle Programme/Zubehör/Erleichterte Bedienung/Bildschirmtastatur“.
Jetzt wird Ihnen eine deutschsprachige Bildschirmtastatur angezeigt. Um das Tastatur-Layout zu ändern, klicken Sie in der Taskleiste auf das Symbol zur Spracheinstellung – in der Regel handelt es sich dabei um ein „DE“ für Deutsch.
Wählen Sie jetzt die gewünschte Sprache aus – beispielsweise „AR“ für Arabisch. Jetzt ändert sich das angezeigte Tastatur-Layout und Ihnen werden arabische Schriftzeichen angezeigt.
Klicken Sie nun einfach auf die gewünschten Zeichen und sie werden in der jeweiligen Anwendung eingefügt.
Außerdem können Sie die Bildschirmtastatur natürlich auch als ‚Orientierungshilfe‘ nutzen: Da Ihnen dort die Tastaturbelegung angezeigt wird, können Sie auch Ihre Tastatur benutzen und die Bildschirmtastatur lediglich als Unterstützung nutzen, um jederzeit sehen zu können, wo sich welches Zeichen befindet.
Hinweis: Die Bildschirmtastatur eignet sich natürlich nicht nur zum Eingeben von Sonderzeichen, sondern auch zum bombensicheren Eingeben von Passwörtern: Schnüffel-Software, die jeden Tastendruck protokolliert, hat hier nicht den Hauch einer Chance, da Sie lediglich mit der Maus auf eine am Bildschirm abgebildete Tastatur klicken.
Die Bildschirmtastatur steht unter Windows 7, Windows Vista und Windows XP zur Verfügung.
......
|
|
|
8.3.2010: Radiergummi für das Internet - peinliche Texte und Fotos entfernen |
|---|
 |
Das Internet speichert alles und stellt es jedem zur Verfügung – auch Unerwünschtes. Wie Sie solche Inhalte entfernen oder deren Veröffentlichung verhindern, beschreibt dieser Artikel.
Dank Internet verbreiten sich Nachrichten und Neuigkeiten inzwischen rasend schnell – und bleiben auch danach noch lange Zeit abrufbar. Jeder, der Zugang zum Internet hat und mit den passenden Begriffen in Google sucht, wird diese Inhalte finden. Problematisch wird es dann, wenn es sich dabei um persönliche oder private Informationen handelt, die online stehen, obwohl sie eigentlich gar nicht für die Öffentlichkeit bestimmt sind. Nicht selten handelt es dich dabei um Inhalte, die man in der Vergangenheit sogar selbst veröffentlich hat – und nun möglichst rasch wieder entfernen möchte. Das können peinliche Fotos von bierseligen Partys sein, aber auch negative Äußerungen über andere Personen – oder von anderen über Sie. Gerne lässt man sich in Foren beim Diskutieren zu Aussprüchen oder gar Beleidigungen hinreißen, die man im Nachhinein bereut.
Jeder beliebige Internetnutzer weltweit kann auf diese Inhalte zugreifen, also beispielsweise auch Ihr zukünftiger (oder aktueller) Arbeitgeber, Freunde, die Ehefrau und selbst Ihr neugieriger Nachbar. Und leider lassen sich Inhalte, die erst einmal im Internet stehen, nicht mehr so einfach löschen oder ausradieren, wie eine Datei auf dem eigenen PC. Die effektivste Strategie, damit es gar nicht erst so weit kommt, sind wie so oft die vorbeugenden Maßnahmen.
Neben diesen haben wir Ihnen außerdem einige erfolgversprechende Methoden zusammengefasst, die Sie einsetzen können, um peinliche oder rufschädigende Inhalte im Internet nachträglich zu entfernen – oder entfernen zu lassen. Und die Chancen, dass diese ungewünschten Inhalte dann auch rasch offline gehen, stehen häufig auch gar nicht so schlecht. Dennoch wird es immer wieder Fälle geben, bei denen keine der beschriebenen Methode fruchtet oder die endgültige Entfernung des Inhalts nur sehr langsam voranschreitet.
1. Rufkontrolle oder: Was gibt es Neues über mich im Web?
Wer Unternehmen zur Löschung unerwünschter Inhalte beauftragt, muss bezahlen (pauschal oder pro Löschauftrag).
Wer zunächst einmal wissen möchte, ob und falls ja: welche Infos über die eigene Person im Internet zu finden sind, befragt eine Suchmaschine wie zum Beispiel Google. Hier gibt man einfach den eigenen Namen ins Suchfeld ein und sieht sich die ersten Trefferseiten an.
In der Regel macht es Sinn, die Suche zu verfeinern, indem man als zusätzliches Suchwort zum Beispiel den Namen des Arbeitgebers, den Beruf oder den Verein, für den man sich engagiert, eingibt. Bei Allerweltsnamen wie Klaus Meier oder Andrea Müller sollten Vor- und Nachname zusätzlich in Anführungsstriche gesetzt werden.
Diese Abfrage sollte man in regelmäßigen Abständen wiederholen, um auf eventuelle neue Einträge aufmerksam zu werden. Neben Google existieren schon seit Längerem auch Personensuchmaschinen, die zudem die Einträge in den großen Communities durchkämmen.
2. Immer schön privat bleiben oder: Was darf man über mich wissen?
Wer denkt, er könne sich online völlig ungezwungen und gerne auch Mal "daneben" benehmen, ohne Konsequenzen fürchten zu müssen, liegt falsch. Auch im Internet sollte man unbedingt gewisse Verhaltensregeln beachten, die sich im Grunde nur wenig von den Regeln im realen Leben unterscheiden. Denn dort laufen Sie ja auch nicht durch die Straßen und erzählen jeder Person, die Sie treffen, Ihr komplettes Leben. Online sollten Sie mit der Preisgabe von privaten Informationen sogar noch deutlich vorsichtiger sein, denn schlimmstenfalls stehen diese Infos dann gleich mehreren Millionen Anwendern zur freien Verfügung.
Mitglieder von Communitys wie Facebook & Co. sollten allein schon deshalb die Einstellungen zur eigenen Privatsphäre ernst nehmen und an die eigenen Bedürfnisse anpassen. Achten Sie außerdem auf die Nutzungsbedienungen der Community-Betreiber. Wer nicht möchte, dass das eigene Profil für Werbezwecke verwendet werden darf, sollte diese Option in den Einstellungen oder Optionen deaktivieren.
3. Unerwünschte Beiträge nachträglich entfernen (lassen)
Der Monitoring-Dienst von Ruflotse.de listet relevante Treffer und bereitet sie übersichtlich auf – Statistik inklusive.
Jeder vergreift sich mal im Ton und sagt oder schreibt Dinge, die er so eigentlich nicht gemeint hat. Unter Umständen können einzelne Beiträge ("Posts") in Foren, Boards oder Communities auch völlig falsch gedeutet werden, wenn der komplette Gesprächsfaden ("Thread") nicht gelesen wird oder Ironie (Sarkasmus/ Zynismus) im Spiel ist.
Meist haben Anwender in Communities oder Foren die Möglichkeit, ihre eigenen Beiträge nachträglich wieder zu löschen. Besteht diese Möglichkeit nicht oder geht es um unerwünschte Einträge anderer Personen, bitten Sie den Verantwortlichen der Webseite höflich per E-Mail um Löschung des Beitrags.
Infos zum Verantwortlichen finden Sie im Impressum der Seite. Ihre Erfolgsaussichten, dass Sie die Angelegenheit ohne professionelle Hilfe selbst erledigen können, hängen vom jeweiligen Einzelfall, den Nutzungsbedienungen der Webseite und vom Administrator ab.
4. Foto in Badehose und Schnapsflasche: das Recht am eigenen Bild
Manche Partys dauern auch mal länger und je später der Abend, desto aussagekräftiger werden die Schnappschüsse per Digicam oder Handy. Am nächsten Tag finden sich die Fotos dann gleich online in der Community. Mit etwas Glück haben nur die Zugriff, die auch tatsächlich auf der Party waren. Mit etwas weniger Glück landen einige Fotos auf einschlägigen Webseiten, auf denen Schnappschüsse (oder gar Videos) von Betrunkenen zur Schau gestellt werden. Doch auch dagegen können Sie vorgehen. Denn glücklicherweise hat jeder das Recht am eigenen Bild.
Das bedeutet, dass Sie selbst bestimmen dürfen, ob und in welchem Zusammenhang von Ihnen Bilder veröffentlicht werden. Dieses allgemeine Persönlichkeitsrecht gilt selbstverständlich auch bei harmloseren Fotos. Wichtig dabei: Sie müssen auf dem veröffentlichten Foto individuell erkennbar sein. Sonderregeln gelten wiederum für Prominente beziehungsweise Personen der Zeitgeschichte. Vor allem im Bekanntenkreis sollte eine höfliche Mail mit der Bitte um Entfernung der Fotos genügen. Ansonsten kann auf das Recht am eigenen Bild geklagt werden.
5. Hilfe durch kommerzielle Dienste
Wer keine Lust dazu hat, das Internet regelmäßig nach dem eigenen Namen zu durchsuchen oder Betreiber von Foren zur Löschung von Inhalten anzuschreiben, kann hierzu auch spezielle Dienstleister beauftragen. Das Müncher Unternehmen myON-ID beispielsweise bietet unter www.ruflotse.de einen kommerziellen Service an, der kontinuierlich alle relevanten Seiten des Internet nach dem gewünschten Suchbegriff scannt und die Ergebnisse dann übersichtlich aufbereitet. Wer möchte kann Ruflotse zudem beauftragen, sich um die Löschung unerwünschter Einträge zu kümmern. Ob hierbei zusätzliche Kosten fällig werden, hängt vom gebuchten Paket ab. Gibt es keine Möglichkeit, unerwünschte Inhalte zu entfernen, können auch die Ergebnisse von Suchmaschinen beeinflusst werden, zum Beispiel indem man positive Nennungen prominenter platziert und dadurch unliebsame Einträge nach hinten verschiebt.
Elefantengedächtnis
Was Sie immer bedenken sollten: Ein unerwünschter Inhalt, der vom Betreiber einer Webseite oder eines Forums gelöscht wurde, lässt sich meist auch Monate oder gar Jahre später noch aufspüren. Denn zum einen werden auch ältere Seiten im Cache (Zwischenspeicher) großer Suchmaschinen gespeichert. Zum anderen gibt es besondere Dienste wie z.B. Archive.org, die sich auf die Archivierung von Webseiten spezialisiert haben
.....
|
|
|
4.3.2010: ÖNB digitalisiert Zeitungen aus den ehemaligen Kronländern |
|---|
 |
400.000 Seiten wandern bis Jahresende auf das Internetportal der Nationabibliothek
Zeitung lesen wie zu Kaisers Zeiten: Die österreichische Nationalbibliothek (ÖNB) startet ein großangelegtes Digitalisierungsprojekt von Printpublikationen aus den ehemaligen Kronländern der k.u.k-Zeit. Die Tageszeitungen wandern aber nicht bloß ins Archiv, sondern können von Interessierten im Internet abgerufen werde.
Bis Ende 2010 will die Nationalbibliothek ca. 400.000 Seiten einscannen, wobei das Spektrum ein breites ist: In den Beständen der ÖNB finden sich zahlreiche Publikationen aus dem süd- und osteuropäischen Raum der ehemaligen Monarchie, etwa die "Czernowitzer Allgemeine Zeitung" oder die "Bukowinaer Nachrichten" -aufbewahrt. Abgerufen können die gescannten Exemplare über den digitalen Lesesaal "ANNO" werden.
.....
|
|
|
3.3.2010: Neue Treiber für Microsoft-Mäuse |
|---|
 |
Während Microsofts Treiber-Software auf den Namen IntelliType Pro hört, hat der Windows-Entwickler die Treiber für die Mäuse aus seinem Haus auf den Namen IntelliPoint getauft – und von eben diesen Treibern liegt jetzt die neue Version 7.1 als Download vor:
Mit IntelliPoint 7.1 können Sie alle Funktionen Ihrer Microsoft-Maus nutzen und beispielweise auch die Sondertasten konfigurieren. Somit bietet die aktuellste Version der IntelliPoint-Treiber von Microsoft mehr Komfort und Funktionen als die Standard-Maustreiber von Windows.
IntelliPoint 7.1 ist kompatibel zu Windows 7, Windows Vista und Windows XP.
Download von Microsoft IntelliPoint 7.1:
......
|
|
|
3.3.2010: Support für Vista ohne Service Pack endet am 13. April 2010 |
|---|
 |
Irgendwann geht im Leben alles einmal dem Ende entgegen – auch im Leben eines Betriebssystems: Obwohl Windows Vista erst seit rund 3 Jahren auf dem Markt ist,endet am 13. April 2010 der Support für den Windows 7-Vorgänger.
Damit macht Microsoft unmissverständlich klar, dass ein Wechsel auf Windows 7 sinnvoll ist – zumindest für die Umsätze von Microsoft. Inwiefern Anwendern dazu gewillt sind, nach lediglich knapp 3 Jahren bereits das Betriebssystem zu wechseln, bleibt jedoch fraglich. Immerhin gibt es trotz aller Unkenrufe zahlreiche Anwender, die mit Windows Vista absolut zufrieden sind und nicht wechseln wollen. Viele Nutzer haben bislang jedoch noch kein Service Pack für Vista installiert, da sie Probleme befürchten. Doch ohne installiertes Service Pack ist am 13.4.10 Schluss mit Updates.
Kleines Trostpflaster: Sicherheitsupdates werden im Rahmen des erweiterten Supports für Vista und XP auch weiterhin zur Verfügung gestellt, sodass Vista-Nutzer keinesfalls befürchten müssen, Attacken aus dem Internet schutzlos ausgeliefert zu sein. Die Unterstützung durch Sicherheitsupdates stellt Microsoft erst am 14. Juli 2015 ein.
Für Anwender, die Vista mit Service Pack 1 einsetzen, läuft der Support noch bis zum 1. Juli 2011 weiter. Microsoft empfiehlt jedoch auch bei Vista SP1, das zweite Service Pack zu installieren bzw. gleich ganz zu Windows 7 zu wechseln.
......
|
|
|
2.3.2010: Download der Woche: Packer PeaZip 3.0 |
|---|
 |
PeaZip ist ein portables Packprogramm, welches mit nahezu allen Archivformaten problemlos zurecht kommt. Es hat sogar ein eignes Format, das PEA-Format.
Dieses unterstützt under anderem verschiedene Kompressionsstufen, das Aufteieln in mehrere Archive und eine flexible Verschlüsselung. Das Durchsuschen verschiedener Archive ist sowohl im Schnell. als auch im Navigations-Modus möglich. Zusätzlich lässt sich das Programm für eine schnelle Bedienung in das Kontextmenü des Windows-Explorers integrieren. Nach dem Start lässt sich die Sprache unte Options/Localizations auf Deutsch umstellen.
Hier geht es zum Download
.......
|
|
|
1.3.2010: Flightgear 2.0: Freier Flugsimulator mit vielen Verbesserungen |
|---|
 |
Die bessere Darstellung von Wetterbedingungen gehört zu den Highlights
Luftfeuchtigkeit und Wetterbedingungen haben Einfluss auf Grafik-Darstellung - Gleitflug mit Bergwinden
Während Open Source mittlerweile in praktisch allen Bereichen der Softwarewelt Fuß gefasst hat, hat sich die offen Entwicklungsweise bei Spielen bislang nur begrenzt durchgesetzt. Meist sind es vor allem kleinere Spiele - oder nachträglich vom Hersteller selbst im Source-Code veröffentlichte Programme - die als freie Software erhältlich sind. Freilich gibt es auch für diese Regel einige Ausnahmen, eine der prominentesten davon ist wohl der Flugsimulator Flightgear, der nun in der Version 2.0 veröffentlicht wurde.
Die neue Generation der Software kann unter anderem mit deutlichen Verbesserungen bei Grafik und Sound aufwarten. So verspricht man etwa geradezu "dramatische" Lichtbedingungen, da nun Luftfeuchtigkeit und andere Wetterbedingungen Einfluss hierauf Einfluss nehmen können. Auch die Darstellung von 3D-Wolken soll erheblich verbessert worden sein, zusätzlich gibt es dynamische Wasser-Texturen.
Den Sound-Code hat man grundlegend überarbeitet, so dass nun etwa der Ton mit der Entfernung automatisch abgeschwächt wird, auch der Doppler-Effekt wird hier nun korrekt simuliert. Zusätzlich verspricht man einige Verbesserungen an der Usability, etwa einen aufpolierten Autopiloten, außerdem können nun Winde bei Bergen zum Gleiten genutzt werden. Natürlich wurde auch die Liste der gebotenen Flugzeuge sowie der verfügbaren Szenarien weiter ausgebaut.
Flightgear 2.0.0 kann kostenlos von der Seite des Projekts heruntergeladen werden, neben dem Source Code gibt es auch fertige Pakete für Windows, Mac OS X und diverse Linux-Distributionen sowie Solaris und FreeBSD. Weiter Informationen zur neuen Version finden sich in den Release Notes.
......
|
|
|
1.3.2010: MS-Word: So platzieren Sie Ihre Tabelle ab sofort mitten im Text |
|---|
 |
Viele Texte werden heute durch den Einsatz von Tabellen aufgelockert. Dabei müssen die Tabellen nicht stur am linken Blattrand stehen. Viel professioneller sieht es aus, wenn der Text um die Tabellen herum fließt.
Wir zeigen Ihnen, wie das schnell gemacht ist:
n Word 2003, 2002/XP und 2000:
- Schalten Sie in die Layout-Ansicht.
- Setzen Sie den Cursor in die Tabelle und klicken Sie mit der rechten Maustaste. Wählen Sie aus dem Kontextmenü den Befehl TABELLENEIGENSCHAFTEN.
- Klicken Sie auf der Registerkarte TABELLE im Bereich TEXTFLUSS auf die Schaltfläche UMGEBEND und anschließend auf POSITION bzw. POSITIONIERUNG.
- Klicken Sie im folgenden Dialogfenster im Bereich HORIZONTAL auf den Dropdown-Pfeil des Feldes POSITION.
- Wählen Sie dann beispielsweise den Eintrag ZENTRIERT.
- Bestätigen Sie die Dialogfenster jeweils mit OK.
Die Tabelle wird jetzt zentriert auf der Seite dargestellt. Sobald Sie Text eingeben, steht dieser rechts und links neben der Tabelle.
In Word 2007:
- Klicken Sie auf die Tabelle.
- Klicken Sie unter TABELLENTOOLS auf der Registerkarte LAYOUT in der Gruppe TABELLE auf EIGENSCHAFTEN.
- Wechseln Sie auf die Registerkarte TABELLE.
- Wählen Sie unter TEXTFLUSS das Symbol UMGEBEND.
- Klicken Sie auf die Schaltfläche POSITIONIERUNG, um die horizontale und vertikale Position der Tabelle und den Abstand zum umgebenden Text festzulegen.
- Bestätigen Sie jeweils mit OK.
Word sorgt jetzt dafür, dass der vorhandene Text locker um die Tabellen herum platziert wird.
......
|
|
|
weiter zum Archiv 02/2010
|
|---|
|



