|
Neuigkeiten, Tipps und Tricks
Anmerkung: Zur Wahrung einzelner Rechte sind die folgenden
Ausführungen Informationen über und Zitate aus seriösen Quellen.
Genauere Ausführungen dazu können Sie der entsprechenden Quelle entnehmen.
Für weitere Infos, Ihre Anfrage oder Nachricht bitte mailto:
office@blaschka.at
aus unserem Archiv 03/2011
|
31.3.2011: MS-Outlook: Windows-Adressbuch öffnen |
|---|
 |
Mit diesem Trick öffnen Sie das Windows-Adressbuch, ohne sich durch das Startmenü zu klicken.
Wenn Sie nicht Microsoft Outlook, sondern "nur" Outlook Express besitzen, werden Sie das Windows-eigene Adressbuch zur Adressverwaltung nutzen. Mit einem kleinen Trick können Sie das Adressbuch jederzeit schnell öffnen, ohne dass dazu Outlook Express geöffnet sein muss:
1. Drücken Sie die WINDOWS-Taste zusammen mit "R" oder rufen Sie "Start, Ausführen" auf.
2. Tippen Sie "wab" ein und drücken Sie die Eingabetaste.
Schon öffnet sich Ihr Adressbuch.
.....
|
|
|
30.3.2011: Support-Ende für Office XP naht |
|---|
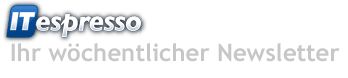 |
Microsoft weist darauf hin, dass der Extended Support für Office XP im Juli ausläuft und es dann keine Updates mehr für das Office-Paket gibt.
Der Mainstream Support für MS Office XP, das am 31. Mai 2001 auf den Markt kam und die erste Office-Version war, die eine Produktaktivierung erforderte, endete bereits vor fünf Jahren. Am 11. Juli 2011 läuft nun allerdings auch der Extended Support aus, was bedeutet, dass Microsoft ab dem 12. Juli keinerlei Unterstützung – weder kostenlos noch kostenpflichtig – mehr bietet. Lediglich die reinen Produktinformationen und die Inhalte der Microsoft Knowledge Base stehen weiter bereit.
Da keine Sicherheitsupdates mehr für das Office-Paket veröffentlicht werden, bleiben zukünftig entdeckte Schwachstellen ungepatcht und machen Systeme mit Office XP angreifbar. Microsoft empfiehlt den Umstieg auf das aktuelle Office 2010, das auch einen deutlich größeren Funktionsumfang bietet.
.....
|
|
|
29.3.2011: USB-Stick als bombensicherer Sicherheits-Schlüssel |
|---|
 |
Wenn Sie Ihren PC auch dann vor neugierigen Blicken und Schnüffelnasen schützen wollen, wenn Sie ihn vorübergehend unbeaufsichtigt lassen müssen, dann sollten Sie einen Blick auf "Predator" werfen.
Predator schützt Ihren PC mit einem USB-Stick vor unbefugtem Zugriff. Dazu müssen Sie natürlich keinen speziellen USB-Stick kaufen, sondern einfach einen bereits vorhandenen USB-Stick nutzen:
Predator hinterlegt auf diesem USB-Stick eine Identifikationsnummer, die unbedingt benötigt wird, damit Sie Zugriff auf Ihren PC erhalten. Einfach einen anderen USB-Stick einstecken, das funktioniert nicht - Datendiebe beißen sich an Ihrem Rechner also die Zähne aus. Sie sollten jedoch Ihren USB-Stick keinesfalls verlieren oder versehentlich formatieren. Als letzten Retter in der Not legen Sie allerdings bei der ersten Nutzung von Predator noch ein Passwort fest, mit dem Sie Ihren PC ebenfalls entsperren können.
Wenn Sie Ihren USB-Stick als Sicherheits-Schlüssel mit Predator einrichten, werden übrigens keinerlei Daten auf dem Stick gelöscht: Predator legt lediglich die Identifikationsnummer fest. Sobald Sie Ihren PC verlassen, ziehen Sie einfach den USB-Stick ab. Wenn jetzt jemand auf Ihren Rechner zugreifen will, wird er dazu aufgefordert, das festgelegte Passwort einzugeben. Falls ein falsches Passwort eingegeben wird, macht Ihr Rechner darauf mit einem deutlich hörbaren Warnsignal aufmerksam. Außerdem blinkt auf dem Bildschirm weithin sichtbar "Access denied" (Zugriff verweigert) auf. Sämtliche Versuche, während Ihrer Abwesenheit auf Ihren PC zuzugreifen, werden außerdem in einer Logdatei protokolliert.
Wenn Sie Ihren Rechner nach einer Arbeitspause wieder nutzen, stecken Sie einfach Ihren USB-Stick wieder ein und können sofort fortfahren.
Download von Predator:
www.montpellier-informatique.com/predator/en
.....
|
|
|
24.3.2011: MS-Outlook: Nachrichten zeitversetzt absenden |
|---|
 |
Outlook bietet die Möglichkeit, E-Mails zeitversetzt zu einem vordefinierten Zeitpunkt absenden zu lassen. Allerdings muss Outlook zu dem Zeitpunkt, zu dem die E-Mail verschickt werden soll, laufen und mit dem Internet verbunden sein - andernfalls wird die E-Mail erst dann verschickt, sobald Outlook wieder aktiv ist und eine Internetverbindung hat.
Über die Nachrichtenoptionen können Sie angeben, dass die E-Mail verzögert verschickt werden soll.
1. Schreiben Sie Ihre E-Mail wie gewohnt - senden Sie sie aber noch nicht ab.
2. Klicken Sie auf den Button "Optionen" bzw. in Outlook 2007 auf das Register "Optionen".
3. In Outlook bis Version 2003 schalten Sie die Option "Übermittlung verzögern bis" ein und geben Sie das gewünschte Datum und die Uhrzeit ein. In Outlook 2007 und 2010 klicken Sie auf "Übermittlung verzögern" und geben den Versandtermin ein.
4. Schließen Sie den Dialog und klicken Sie auf "Senden."
Die E-Mail wird nun im Postausgang "geparkt". Dort können Sie sie jederzeit noch einmal öffnen, um noch Änderungen vorzunehmen. Natürlich können Sie sie auch löschen, falls Sie nicht mehr notwendig ist.
.....
|
|
|
24.3.2011: Word 2010, 2007: Dokumentbearbeitung abschließen |
|---|
 |
Wenn Sie ein Dokument fertig gestellt haben, wollen Sie vermutlich nicht, dass irgendwer noch weitere Änderungen daran vornimmt. Word 2010 und 2007 besitzen zu diesem Zweck eine neue Funktion, mit der Sie Dokumente als abgeschlossen kennzeichnen können:
Word 2010
1. Wählen Sie DATEI-OPTIONEN an und gehen Sie zur Kategorie INFORMATIONEN.
2. Klicken Sie auf die Symbolschaltfläche DOKUMENT SCHÜTZEN und dann im aufklappenden Menü auf ALS ABGESCHLOSSEN KENNZEICHNEN.
3. Ein Dialogfeld weist Sie auf die anstehenden Änderungen und den nachfolgenden Speichervorgang hin. Klicken Sie auf OK, um die Aktion auszuführen.
4. Quittieren Sie die Abschlussmeldung mit OK.
Word 2007
1. Klicken Sie auf die OFFICE-Schaltfläche und wählen Sie VORBEREITEN-ALS ABGESCHLOSSEN KENNZEICHNEN an.
2. Bestätigen Sie den Hinweis auf die anstehenden Änderungen und den nachfolgenden Speichervorgang mit OK.
3. Quittieren Sie die Abschlussmeldung mit OK.
In Word 2010 und 2007 ist das Dokument jetzt schreibgeschützt. Änderungen am Dokument sind nicht mehr möglich und die meisten Befehle im Menüband/der Multifunktionsleiste sind deaktiviert.
Beachten Sie aber, dass dies nur ein oberflächlicher Schutz ist. Ein erneuter Aufruf des Befehls ALS ABGESCHLOSSEN KENNZEICHNEN hebt den Schutz wieder auf. Und wenn Sie das Dokument in einer früheren Word-Version mit installiertem Konverter für DOCX-Dateien öffnen, greifen die Schutzmechanismen überhaupt nicht.
Die Abschluss-Kennzeichnung bewahrt Sie aber vor "Flüchtigkeitsfehlern" und unbeabsichtigten Dokumentänderungen.
.....
|
|
|
23.3.2011: IT-Sicherheit: Schützen Sie Ihr drahtloses Netzwerk vor Angriffen |
|---|
 |
Wenn Sie Ihr WLAN richtig konfigurieren, erreichen Sie einen hohen Sicherheitsstandard und erschweren potenziellen Eindringlingen den Zugriff auf Ihre Daten und die missbräuchliche Nutzung Ihrer WLAN-Umgebung. Die folgende Checkliste listet die wichtigsten Maßnahmen auf:
- Ändern Sie immer die SSID, also den Namen Ihres drahtlosen Netzwerks ab. Verwenden Sie nie die voreingestellte SSID des Access Points oder Routers. Am besten schalten Sie auch den "Broadcast", der die SSID über das WLAN "rundsendet", ab. Damit wird der Name Ihres drahtlosen Netzwerks nicht mehr nach außen hin angezeigt. Und wer die SSID nicht kennt, kann sich so ohne weiteres auch nicht mit Ihrem Netzwerk verbinden.
- Deaktivieren Sie den DHCP-Dienst und vergeben Sie feste IP-Adressen. Wenn einem potenziellem Eindringling nicht automatisch eine IP-Adresse zugewiesen wird, erschweren Sie die Einwahl in Ihr Netzwerk.
- Aktivieren Sie die WEP-/WPA-Verschlüsselung. Nur mit dem passenden WEP-/WPA-Schlüssel kann sich ein Laptop mit dem drahtlosen Netzwerk verbinden. Normalerweise können Sie den WEP-Schlüssel selbst bestimmen, oder er wird automatisch generiert.
- Aktivieren Sie den MAC-Adressen-Filter. Die MAC-Adresse ist fest auf der Netzwerkkarte gespeichert. Damit können Sie die im Netzwerk zugelassenen PCs identifizieren. Im Access Point oder WLAN-Router geben Sie dann nur die Adressen frei, die Zugriff auf das Netzwerk haben sollen.
- Der Zugriff auf WLAN-Router oder Access Point wird mit einem Passwort geschützt. Ändern Sie das Standardpasswort ab, wenn Sie den WLAN-Router oder Access Point konfigurieren.
.....
|
|
|
23.3.2011: Windows 7: Gelöschte Dateien ohne Papierkorb retten |
|---|
 |
Bereits seit Version 95 schützt Windows mit dem Papierkorb gegen Datenlöschung.
Doch Windows 7 bietet sogar noch ein zweites Rettungsnetz, das kaum bekannt ist.
Wenn Sie die Datei(en), die Sie vermissen, nicht im Papierkorb finden, können Sie bei Windows 7 zusätzlich versuchen, eine vorherige Version der Datei mit Bordmitteln aufzustöbern.
Vorherige Version finden: Beim Erstellen eines Wiederherstellungspunkts legt Windows 7 standardmäßig so genannte „Schattenkopien“ von Benutzerdateien an, die seit dem letzten Wiederherstellungspunkt neu hinzugekommen sind oder verändert wurden.
Wenn Sie eine Datei vermissen, klicken Sie mit der rechten Maustaste auf den übergeordneten Ordner und wählen „Vorgängerversionen wiederherstellen“. Doppelklicken Sie nun in der Liste auf eine ältere Fassung des Ordners, und sehen Sie nach, ob darin die gewünschte Datei noch vorhanden ist. Öffnen Sie diese Datei vorsichtshalber, um zu kontrollieren, ob sie brauchbar ist. Ist das der Fall, so markieren und kopieren Sie diese Datei, indem Sie die Taste Strg drücken und dabei die Taste C betätigen. Im Windows-Explorer öffnen Sie den Ordner, in dem die Datei ursprünglich lag, halten die Taste Strg und drücken die Taste V, um sie einzufügen.
......
|
|
|
21.3.2011: Word-Dokument als formatierte E-Mail verschicken |
|---|
 |
Word 2010, 2007, 2003, 2002/XP, 2000
In den meisten Fällen werden Sie Word-Dokumente als Anhang einer E-Mail verschicken. Sofern Sie Word als Teil von Microsoft Office installiert haben und auch Outlook auf Ihrem PC vorhanden ist, können Sie das direkt aus Word heraus erledigen: In Word 2010 wählen Sie DATEI-SPEICHERN UND SENDEN an und über den Reiter PER E-MAIL SENDEN klicken Sie auf ALS ANLAGE SENDEN. In Word 2007 klicken Sie auf die OFFICE-Schaltfläche, dann auf SENDEN und schließlich auf E-MAIL. In Word 2003 und früher rufen Sie DATEI-SENDEN AN-(E-)MAIL-EMPFÄNGER (ALS ANLAGE) auf.
Aber was ist, wenn Sie das aktuelle Dokument nicht als Anlage, sondern direkt als formatierten Nachrichtentext verschicken wollen? Auch das ist ohne weiteres möglich und in den älteren Word-Versionen (2003, 2002/XP, 2000) ganz schnell umsetzbar. Sie müssen in der Standard-Symbolleiste lediglich auf das Symbol E-MAIL klicken (es befindet sich gleich in der ersten Symbolgruppe).
Daraufhin erscheint ein Nachrichtenkopf wie in einer E-Mail-Nachricht - mit AN- und BETREFF-Zeilen. Der oder die Empfänger lassen sich darüber sogar bequem aus Ihrem Outlook-Kontaktordner auswählen. Um das Dokument als E-Mail zu verschicken, genügt ein Klick auf KOPIE SENDEN.
Auch in Word 2010 und 2007 ist diese Funktion noch enthalten. Nur den Befehl zum Einblenden des Nachrichtenkopfes müssen Sie erst noch in die Symbolleiste für den Schnellzugriff einfügen:
1. Klicken Sie mit der rechten Maustaste auf die "Symbolleiste für den Schnellzugriff" und wählen Sie im Kontextmenü den Befehl SYMBOLLEISTE FÜR DEN SCHNELLZUGRIFF ANPASSEN an.
2. Im danach angezeigten Dialogfeld öffnen Sie das Dropdownfeld BEFEHLE AUSWÄHLEN und aktivieren den Listeneintrag "Befehle nicht im Menüband" (2010) bzw. "Befehle nicht in der Multifunktionsleiste" (2007).
3. In der darunter stehenden Liste markieren Sie den Eintrag "An E-Mail-Empfänger senden".
4. Klicken Sie auf HINZUFÜGEN, um den Befehl in das rechte Listenfeld zu übernehmen.
5. Bestätigen Sie die Änderung mit OK.
Wenn Sie auf das soeben eingefügte Symbol klicken, erscheint auch in den neueren Word-Versionen der Nachrichtenkopf mit den Optionen zum E-Mail-Versand. Ein erneuter Klick auf das Symbol blendet den Nachrichtenkopf wieder aus.
.....
|
|
|
19.3.2011: CCleaner 3.0 erschienen - leistungsfähiges Reinigungs-Tool für Ihren PC |
|---|
 |
Sie sollten keinesfalls auf steigende Temperaturen warten, um auf Ihrem Rechner einen Frühjahrsputz zu starten. Mit dem kostenlosen Tool "CCleaner 3.0" können Sie einfach und bequem Datenmüll von Ihrer Festplatte entfernen lassen.
Für die neue Version 3.0 wurde nicht nur die Oberfläche aufpoliert, sondern auch unter der Haube eifrig geschraubt: CCleaner ist jetzt deutlich schneller mit seinen Aufgaben fertig.
Nicht mehr benötigte Anwendungen lassen sich mit CCleaner 3.0 ebenfalls deutlich schneller vom PC schmeissen als mit der internen Deinstallierungs-Funktion von Windows Vista bzw. Windows 7.
Erstmals in der Versionsgeschichte von CCleaner steht jetzt auch eine speziell für 64-Bit-Systeme konzipierte Version zur Verfügung.
Download von CCleaner 3.0: www.piriform.com/ccleaner
......
|
|
|
17.3.2011: MS-Word: Dokumente bequem am Bildschirm vergleichen |
|---|
 |
Word 2010, 2007, 2003
Nicht selten existieren verschiedene Versionen eines Dokuments. Da heißt es für Sie, die Texte zu vergleichen und anhand der Inhalte die aktuelle Version zu bestimmen. Erfreulicherweise macht es Ihnen Word leicht, zwei Texte nebeneinander zu betrachten und sie parallel durchzublättern:
1. Öffnen Sie die beiden Dokumente, die Sie vergleichen wollen.
2. Word 2010, 2007: Wählen Sie im ersten dieser Dokumente ANSICHT-FENSTER-NEBENEINANDER ANZEIGEN an.
Word 2003: Wählen Sie im Menü FENSTER den Befehl NEBENEINANDER MIT VERGLEICHEN bzw. NEBENEINANDER VERGLEICHEN MIT an.
3. Falls mehr als die beiden Vergleichsdokumente geöffnet sind, erscheint jetzt noch ein Dialogfeld, in dem Sie das Dokument auswählen, das Sie mit dem ersten vergleichen wollen.
Word zeigt jetzt beide Dokumente parallel an. Und wenn Sie in dem einen Dokument nach unten oder oben blättern, wird im zweiten Dokument ebenfalls ein Bildlauf durchgeführt.
Falls Sie diese Synchronisierung vorübergehend unterbinden möchten - etwa weil ein Absatz in dem einen Dokument länger ist als in dem anderen, deaktivieren Sie in Word 2010, 2007 einfach das Symbol (ANSICHT-FENSTER-)SYNCHRONER BILDLAUF. Oder schalten Sie in Word 2003 in der Symbolleiste NEBENEINANDER VERGLEICHEN das Symbol SYNCHRONER BILDLAUF aus. Später können Sie es jederzeit wieder aktivieren.
Und wenn Sie den Vergleich der Dokumente abgeschlossen haben, wählen Sie in Word 2010 und 2007 ANSICHT-FENSTER-NEBENEINANDER ANZEIGEN an oder klicken Sie in Word 2003 in der Symbolleiste NEBENEINANDER VERGLEICHEN auf ANSICHT "NEBENEINANDER" SCHLIESSEN
......
|
|
|
17.3.2011: MS-Word: Ihre eigene Handschrift als PC-Schriftart |
|---|
 |
Mit Ihrer eigenen Handschrift als PC-Schriftart für Word und Co. verleihen Sie Ihren Briefen einen individuellen Touch. Viele Anwender werden jetzt die Stirn runzeln und den Riesenberg Arbeit scheuen, der auf dem Weg zum eigenen Font zu liegen scheint - doch ein kostenloser Online-Dienst wischt diese Sorgen einfach weg:
Mit "MyScriptFont" haben Sie Ihre eigene Schriftart in wenigen Minuten erstellt. Sie müssen dazu nicht einmal eine separate Software herunterladen und installieren: Ein Scanner und ein Drucker genügen.
Auf der Website laden Sie einfach nur ein PDF-Dokument herunter, in das Sie alle Buchstaben, Ziffern und Satzzeichen handschriftlich eintragen. Dieses Dokument laden Sie dann bei MyScriptFont hoch und erhalten dann Ihre eigene Handschrift als PC-Font im TTF-Format.
Ihre eigene Schriftart können Sie unter
www.myscriptfont.com/de.html erstellen.
......
|
|
|
17.3.2011: MS-Word: Dokumente bequem am Bildschirm vergleichen |
|---|
 |
Word 2010, 2007, 2003
Nicht selten existieren verschiedene Versionen eines Dokuments. Da heißt es für Sie, die Texte zu vergleichen und anhand der Inhalte die aktuelle Version zu bestimmen. Erfreulicherweise macht es Ihnen Word leicht, zwei Texte nebeneinander zu betrachten und sie parallel durchzublättern:
1. Öffnen Sie die beiden Dokumente, die Sie vergleichen wollen.
2. Word 2010, 2007: Wählen Sie im ersten dieser Dokumente ANSICHT-FENSTER-NEBENEINANDER ANZEIGEN an.
Word 2003: Wählen Sie im Menü FENSTER den Befehl NEBENEINANDER MIT VERGLEICHEN bzw. NEBENEINANDER VERGLEICHEN MIT an.
3. Falls mehr als die beiden Vergleichsdokumente geöffnet sind, erscheint jetzt noch ein Dialogfeld, in dem Sie das Dokument auswählen, das Sie mit dem ersten vergleichen wollen.
Word zeigt jetzt beide Dokumente parallel an. Und wenn Sie in dem einen Dokument nach unten oder oben blättern, wird im zweiten Dokument ebenfalls ein Bildlauf durchgeführt.
Falls Sie diese Synchronisierung vorübergehend unterbinden möchten - etwa weil ein Absatz in dem einen Dokument länger ist als in dem anderen, deaktivieren Sie in Word 2010, 2007 einfach das Symbol (ANSICHT-FENSTER-)SYNCHRONER BILDLAUF. Oder schalten Sie in Word 2003 in der Symbolleiste NEBENEINANDER VERGLEICHEN das Symbol SYNCHRONER BILDLAUF aus. Später können Sie es jederzeit wieder aktivieren.
Und wenn Sie den Vergleich der Dokumente abgeschlossen haben, wählen Sie in Word 2010 und 2007 ANSICHT-FENSTER-NEBENEINANDER ANZEIGEN an oder klicken Sie in Word 2003 in der Symbolleiste NEBENEINANDER VERGLEICHEN auf ANSICHT "NEBENEINANDER" SCHLIESSEN.
......
|
|
|
16.3.2011: Erdbeben hat Auswirkungen auf GPS |
|---|
 |
Das Erdbeben mit Stärke 8,9 der Richterskala hat auch Auswirkungen auf die Navigation mittels GPS-Satelliten
Das Erdbeben mit Stärke 9,0 der Richterskala hat auch Auswirkungen auf die Navigation mittels GPS-Satelliten. Wie berichtet, hat sich die Landmasse Japans um durchschnittlich 2,5 Meter sowie die Erdachse geringfügig verschoben. Das beeinflusst die Funktion von GPS, wenn auch nur sehr geringfügig.
In Japan sind rund 1200 GPS-Bodenstationen in Betrieb, die für die geografische Vermessung des Landes sorgen. Diese Stationen lieferten auch die Daten über die Verschiebung, die das Erdbeben bewirkte. Das bedeutet, dass digitales Kartenmaterial nunmehr um diese Verschiebung um einige Meter von der Realität abweicht.
Allerdings hat dies auf Navigationsgeräte keinen unmittelbaren Einfluss, erklärt David Stelpstra, GPS-Spezialist des Navi-Herstellers TomTom, dem Standard. Ziviles "GPS misst nur auf zehn Meter genau. Die Software im Navi gleicht die Ungenauigkeit aus, indem sie annimmt, dass man auf einer Straße und nicht daneben fährt", sagt Stelpstra.
Theoretisch führt die Verschiebung der Erdachse zu einer Veränderung der Schwerkraft und würde damit die Umlaufbahn der Satelliten beeinflussen. "Aber der Umlauf der GPS-Satelliten ist sehr hoch und darum kaum beeinflusst. Außerdem werden diese Bahnen täglich neu berechnet, sodass Änderungen automatisch berücksichtigt werden."
....
|
|
|
16.3.2011: Microsoft empfiehlt allen Windows XP-Anwendern den Internet Explorer 8 zu installieren |
|---|
 |
Haben auch Sie Windows XP im Einsatz, dann prüfen Sie bitte Ihren Internet Explorer. Denn Microsofts Internet Explorer-Team rät allen XP-Anwendern dringend zu einer Aktualisierung des Internet Explorers auf die Version 8.
Wenn Sie nicht auf Windows 7 umstellen wollen, sollten Sie statt des vollkommen veralteten IE6 oder IE7 aber unbedingt den aktuellen Internet Explorer 8 installieren.
Microsoft hat sogar eine neue Kampagne gestartet, um Anwender, die noch immer den Internet Explorer 6 verwenden, zum Umstieg auf die neuere Version oder gar einen alternativen Browser wie Mozilla Firefox, Google Chrome oder Opera zu bewegen.
Der Internet Explorer 8 gehört zu den sichersten Browsern, denn er macht Ihre Onlineaktivitäten ohne zusätzliche Software oder Add-Ins sicherer und verbessert den Schutz vor aktuellen und zukünftigen Bedrohungen.
......
|
|
|
15.3.2011: Internet Explorer 9 ist da: Microsoft legt (relativ) gehörig nach |
|---|
 |
Nun soll aber - einmal mehr - alles anders werden: Mit dem Internet Explorer 9 hat Microsoft eine neue Generation seiner eigenen Software vorgestellt, die substantielle Verbesserungen in praktisch allen Bereichen des Browser verspricht. Nicht zuletzt also auch bei den Teilen, die gemeinhin zu den Kernvorteilen der Konkurrenz zählen: Performance und die Unterstützung moderner Webstandards.
Oberflächliches. Zunächst zeigt der IE9 aber einmal, dass man bei Microsoft zunehmend bereit ist von den Ansätzen der Konkurrenz zu lernen: Das Interface der Anwendung wurde erheblich reduziert, der Großteil des bisher von Haus aus sichtbaren Elemente wurde entfernt. So sollen die eigentlichen Webseiten stärker in den Vordergrund rücken, erklärt man bei Microsoft die dahinter stehende Philosophie. Übrig bleibt die Adresszeile - beim Internet Explorer "Onebox" genannt, eine Vor- und Zurück-Navigation sowie das Tab-Interface.
Platzsparend: Durch diese Reduktion wird der Internet Explorer 9 tatsächlich zu jenem Browser, der aktuell am meisten Platz für die eigentliche Webseite zur Verfügung stellt, bei dem also das Interface am "schlanksten" ist. Dies allerdings auch mit einer nicht unumstrittenen Design-Entscheidung: Die Tabs wurden nämlich neben der "Onebox" platziert, was bei niedrigen Auflösungen schon mal recht schnell ein ziemliches Gedränge ergeben kann. Apropos Onebox: Diese nimmt nun auch die Suchfunktionen war, ein eigenes Suchfenster gibt es nicht mehr.
Startseite: Recht offensichtlich von anderen Herstellern "inspiriert" zeigt man sich bei der Umsetzung einer individuellen Startseite, die in jedem neu geöffneten Tabs die meist genutzten Seiten darbietet, sowie das erneute Öffnen der zuletzt geschlossenen Tabs ermöglicht. Der Konkurrenz wirklich voraus ist man beim Zusammenspiel mit Windows 7, so können sich Seiten etwa direkt mit den Jumplists des Betriebssystems integrieren, so dass dann beispielsweise spezielle Funktionen einer Web-App direkt aus dem Panel aufgerufen werden können.
Vermischtes: Zu den weiteren Neuerungen zählt ein eigener Download-Manager, auch das Add-On-Management hat man überarbeitet. Außerdem hat man einen "Tracking-Schutz" eingebaut, die verschiedene Formen des Werbe-Trackings verhindern soll. Neben einer von Microsoft zusammengestellten - und regelmäßig aktualisierten - Liste, erlaubt der Browser zu dem auch individuelle Einträge. Außerdem gibt es dann noch einige neue Tools, mit denen man Web-EntwicklerInnen ansprechen will.
Webstandards: Der über die Jahre dominante Kritikpunkt an Microsoft war die Herangehensweise des Unternehmens an aktuelle Webstandards, die irgendwo zwischen eigen- und widerwillig pendelte. Mit dem Internet Explorer 9 verabschiedet man sich davon und will offensiv in Webstandards investieren. So verspricht Microsoft vollmundig den Support für CSS3, HTML5 und Co. Tatsächlich gibt es hier substantielle Fortschritte zu berichten, ganz so rosig wie vom Hersteller angekündigt ist die Situation aber bei weitem nicht. Wirklich ganz vorne schneidet Microsoft nur bei den eigenen Tests ab, unabhängige Seiten - die konkrete einzelne Funktionen abfragen - zeichnen da schon ein ganz anderes Bild. So bleibt der IE9 sowohl bei caniuse.com als auch bei html5test.com weit hinter der aktuellen Konkurrenz zurück. Bei Letzterem kommt man etwa auf 130+5 (von 400 möglichen) Punkten, ein Ergebnis, das sogar noch hinter dem beinahe zwei Jahre alten Firefox 3.5 liegt, vom Chrome 10 mit seinen 288+13 Punkten ganz zu schweigen.
Fortschritte: Im Vergleich zum direkten Vorgänger - dem Internet Explorer 8 - sind die Fortschritte trotzdem wirklich beeindruckend, und im Sinne der Browser-übergreifenden Entwicklung auch durchwegs begrüßenswert. Zu den Highlights zählen hier - neben den zahlreichen neuen CSS-Attributen - etwa der Canvas-Support, die Unterstützung für das Web Open Font Format (WOFF) oder HTML5 Video. Wirklich aktuelle Entwicklungen wie den 3D-Standard WebGL sucht man allerdings vergeblich, auch ist die reale Nützlichkeit des HTML5-Video-Supports von Haus aus eher theoretischer Natur, fehlt doch der integrierte Support für das von Firefox, Chrome und Opera für diese Aufgaben favorisierte WebM-Format. Zumindest kann der IE9 aber WebM-Videos wiedergeben, wenn nachträglich die entsprechenden Codecs am System installiert werden.
Chakra: Ein weiterer Schwerpunkt der Entwicklung war die Verbesserung der Performance, kommt doch der Internet Explorer aufgrund seiner eklatanten Defizite in diesem Bereich meist nicht mal mehr in Benchmarks vor. Tatsächlich zeigt sich der IE9 erheblich flinker und schließt sogar zur Konkurrenz auf. Wirklich stark ist etwa die neue Javascript-Engine Chakra, die in allen unseren Tests in etwa auf dem Niveau der Konkurrenz agiert, bei manchen Benchmarks etwas weiter vorne im Feld liegt, bei anderen auch nicht sonderlich weit abgeschlagen ist.
Kritik: Wenig Freunde macht sich Microsoft hingegen damit, dass man ausgerechnet die eigene Top-Position beim Sunspider-Benchmark so lautstark herausstreicht. Dies einerseits, weil dieser konkrete Test kaum mehr relevante Aussagekraft besitzt, aber auch weil der Vorwurf im Raum steht, dass das Unternehmen hier durch speziell auf den Test zugeschnittene Optimierungen geschummelt hat.
Hardwarebeschleunigung. Der Bereich Performance besteht aber natürlich nicht aus Javascript allein, also kann der Internet Explorer 9 auch in weiteren Bereichen mit Verbesserungen aufwarten. Allen voran die Nutzung der Grafikkarte zur Beschleunigung der Ausgabe. So nutzt man Direct2D und DirectWrite für diese Aufgabe, was vor allem bei Grafikoperationen eine Vervielfachung der Performance bringt. Von der Konkurrenz absetzen, kann man sich damit trotzdem nicht, bringt doch auch der Firefox 4 eine solche Funktion, bei Chrome und bei Opera arbeitet man ebenfalls bereits seit einiger Zeit eifrig an der Umsetzung.
Windows-XP-Ärger: Beim Internet Explorer 9 hat diese Funktion aber auch eine durchaus nachhaltige Konsequenz: Die neue Generation des Browsers ist nur für Windows Vista und Windows 7 erhältlich, NutzerInnen von Windows XP bekommen das Update hingegen nicht mehr. Microsoft argumentiert damit, dass die Hardwarebeschleunigung so tief in den Browser integriert wurde, dass das Fehlen der genutzten APIs bei XP ein Ausschlussgrund seien. Eine Argumentation, die angesichts des fortgesetzten XP-Supports von Firefox 4 und Co. nur begrenzt schlüssig ist - und eigentlich einer Werbung für alternative Browser auf dieser Plattform gleich kommt.
Fazit: Mit der Version 9 macht der Internet Explorer fraglos einen gehörigen technologischen Sprung nach vorne, im Vergleich zum Vorgänger ist er geradezu schlank und rank - und vor allem erheblich schneller. Für das gesamte Web erfreulich ist die bessere Unterstützung von Webstandards, auch wenn man trotz aller Anstrengungen weiterhin deutlich hinter der Konkurrenz her hinkt. Ob das jetzt Dargebotene reicht, um dem kontinuierlichen Verfall der Marktanteile entgegenzuwirken, bleibt all den unleugbaren Fortschritten zum Trotz fraglich. Denn auch mit dem IE8 war man schon kurzfristig etwas näher an die Konkurrenz herangekommen, zwei Jahre später wirkt dieser aber nun im Vergleich zu Firefox, Chrome und Co. geradezu antik.
Ausblick: Will Microsoft also tatsächlich eine Trendumkehr im Browser-Markt erreichen, müsste man den Release-Zyklus des Internet Explorers schon erheblich verkürzen. Ob man dazu bereit ist - bzw. die Strukturen von Microsoft dies überhaupt ermöglichen - muss sich erst zeigen. Gelingt dies nicht, bleibt die Prognose, dass der IE9 spätestens in einem Jahr wieder sehr, sehr alt aussehen wird. Der Internet Explorer 9 kann kostenlos für Windows Vista und 7 von der Seite des Herstellers heruntergeladen werden, dabei steht auch bereits eine deutschsprachige Variante zur Wahl
....
|
|
|
15.3.2011: Erdbeben in Japan: Beben beschädigt Unterseekabel |
|---|
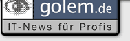 |
Das Erdbeben vor der japanischen Küste hat eine Reihe von Unterseekabeln in Mitleidenschaft gezogen und so den Datenverkehr verlangsamt. Komplettausfälle gab es jedoch nicht, da die meisten Landepunkte im Süden Japans liegen.
Das Erdbeben, das sich am Nachmittag des 11. März 2011 (Ortszeit) im Pazifik etwa 130 Kilometer vor der japanischen Küste ereignet hat, und der darauf folgende Tsunami haben eine Reihe von Unterseekabeln beschädigt. Das habe zu Ausfällen im Datenverkehr geführt, berichtet das Wall Street Journal.
Etwa die Hälfte der Trans-Pazifik-Kabel sei durch das Erdbeben in Mitleidenschaft gezogen worden, sagte Bill Barney, Chef des Hongkonger Kabelnetzbetreibers Pacnet, der Zeitung. Dadurch sei der Datenverkehr in die USA langsamer geworden. Die Unternehmen behelfen sich derzeit damit, den Datenverkehr über unbeschädigte Kabel und über Satelliten umzuleiten.
......
|
|
|
14.3.2011: MS-Word: Schnelles Einfügen aus der Zwischenablage |
|---|
 |
Word 2010, 2007, 2003, 2002/XP, 2000
Zum Kopieren und Einfügen verwenden Sie normalerweise die Tastenkombinationen STRG+C und STRG+V. Aber warum müssen Sie eigentlich STRG+V drücken, wenn es auf Ihrer Tastatur doch eine EINFG-Taste gibt? Stimmt! Genau aus diesem Grund können Sie Word auch so einstellen, dass die EINFG-Taste ihrem Namen gerecht wird:
Word 2010, 2007
1. Wählen Sie in Word 2010 DATEI-OPTIONEN an oder klicken Sie in Word 2007 auf die OFFICE-Schaltfläche und dann auf WORD-OPTIONEN.
2. Aktivieren Sie die Kategorie ERWEITERT.
3. Suchen Sie in der rechten Fensterhälfte den Abschnitt AUSSCHNEIDEN, KOPIEREN UND EINFÜGEN und aktivieren Sie darunter das Kontrollkästchen EINFG-TASTE ZUM EINFÜGEN VERWENDEN.
4. Bestätigen Sie die Änderung mit OK.
Word 2003, 2002/XP, 2000
1. Rufen Sie EXTRAS-OPTIONEN auf.
2. Wechseln Sie zur Registerkarte BEARBEITEN.
3. Aktivieren Sie das Kontrollkästchen EINFG-TASTE ZUM EINFÜGEN (2003, 2002/XP) bzw. ZUM EINFÜGEN EINFG-TASTE VERWENDEN (2000).
4. Klicken Sie auf OK.
Ab sofort können Sie den Inhalt der Zwischenablage mit einem einfachen Tastendruck auf EINFG einfügen. Damit verliert die Taste allerdings auch ihre sonst übliche Funktion, nämlich das Umschalten zwischen Einfüge- und Überschreibmodus.
......
|
|
|
13.3.2011: Excel-Zahlen mit der Einheit Tausend Euro darstellen |
|---|
 |
Damit große Zahlen nicht zu unübersichtlich werden, können Sie die Zahlen als Tausend-Euro oder TEUR darstellen - das geht auch ganz ohne zu runden.
Zahlen mit der Einheit TEUR (für Tausend Euro) darzustellen, ist vor allem für große Zahlen sinnvoll. Aus der Zahl 1.435.232 EUR wird so die Zahl 1.435 TEUR.
Wenn Sie Zahlen mit zwei Dezimalstellen für weitere Auswertungen als Tausend-Euro-Beträge weiterverarbeiten möchten, müssen Sie diese nicht unbedingt mit Formeln oder durch Runden umwandeln.
Stattdessen können Sie ganz einfach ein benutzerdefiniertes Zahlenformat verwenden. Dazu gehen Sie folgendermaßen vor:
1. Markieren Sie die Zellen, die Sie in das neue Format umwandeln möchten.
2. Drücken Sie die Tastenkombination STRG 1, um in allen Excel-Versionen das Dialogfenster ZELLEN FORMATIEREN aufzurufen.
3. Aktivieren Sie das Register ZAHLEN und dort die Kategorie BENUTZERDEFINIERT.
4. In das Eingabefeld tragen Sie dann als Format #. "T€" ein.
5. Nach der Bestätigung mit OK erscheinen die Zahlen in der gewünschten Form.
Da nicht die Zahlen, sondern nur ihre Darstellung verändert wurden, werden bei allen weiteren Berechnungen die kompletten Werte bis zur letzten Dezimalstelle benutzt.
.......
|
|
|
11.3.2011: Skype: Personalisierte Werbung deaktivieren |
|---|
 |
Skype bietet die Möglichkeit, kostenlos mit Menschen rund um den Globus ein Videotelefonat zu führen. Da sich Skype aber natürlich auch finanzieren muss, wird seit einigen Tagen personalisierte Werbung angezeigt.
Dazu werden Ihre Informationen genutzt, die Sie in den Details von Skype eingetragen haben. Skype sichert zwar zu, diese Infos lediglich anonym zu nutzen, sodass keinerlei Rückschlüsse über Ihre Person gezogen werden können. Falls Sie die personalisierte Werbung in Skype jedoch deaktivieren wollen, gehen Sie einfach wie folgt vor:
1. Klicken Sie in Skype auf den Menüpunkt "Skype". Wählen Sie anschließend "Privatsphäre" aus.
2. Dort finden Sie die Option "Skype die Verwendung anonymer Informationen über mich zur Darstellung von Anzeigen erlauben". Deaktivieren Sie diese Option, indem Sie das Häkchen aus der Auswahlbox entfernen.
Dadurch wird die Anzeige personalisierter Werbung unterbunden. Komplett unterdrücken können Sie die Werbe-Einblendungen in Skype jedoch nicht. Skype nutzt jedoch bislang lediglich das Tab "Skype Home", um Werbung anzuzeigen. Skype Home ist jedoch in der Regel nicht geöffnet bzw. allenfalls beim Start von Skype, sodass die Belästigung durch Werbung in Skype recht gering ausfallen sollte. Berücksichtigen Sie dabei auch, dass die Anwendung kostenfrei zur Verfügung steht und Werbung dazu dient, die Basis-Funktionen von Skype auch weiterhin kostenlos anbieten zu können.
Hinweis: Sie können die personalisierte Werbung lediglich in der aktuellen Version von Skype deaktivieren. Überprüfen Sie deshalb mit einem Klick auf "Hilfe/Auf Aktualisierung prüfen", ob die neueste Skype-Version auf Ihrem Rechner installiert ist.
.......
|
|
|
11.3.2011: Über tausend Kinofilme komplett kostenlos bei YouTube |
|---|
 |
Kinofilme online schauen
YouTube mausert sich immer mehr zur Online-Videothek: Neben den Millionen von Film-Trailern, Musikvideos und sonstigen Produktionen aus Amateur- und Expertenhänden finden sich im Movie Channel bereits über tausend kostenlose Kinofilme.
In der Rubrik "Drama" warten neben der Vorlage zum oscargekrönten Musical "Moulin Rouge" auch das schockierende KZ-Drama "Escape from Sobibor" auf interessierte Zuschauer. Prall gefüllt sind auch die Kategorien "Horror" und "Science Fiction", während der "Comedy"-Kanal mit zahlreichen Filmen von Charles Chaplin lockt. Wenn Sie es hingegen eher actionreich mögen, ist natürlich der "Action & Adventure"-Kanal die erste Wahl:
Neben Filmen von der beiden Kampfkunst-Stars Bruce Lee und Jackie Chan sind dort mit mehreren Tarzan-Filmen und Western auch Klassiker der Kinogeschichte zu finden. Hintergründe zum skandalumwitterten Leben von Marylin Monroe oder die bewegte Biographie des Boxers Muhammad Ali können Sie sich hingegen unter "Documentary & Biography" anschauen.
Einziger Haken: Die Filme sind allesamt in ihrer jeweiligen Originalsprache. Da es sich größtenteils um Hollywood-Produktionen handelt, sind also Englischkenntnisse notwendig. Alle anderen Filme sind mit englischen Untertiteln versehen.
Sie erreichen den Movie Channel von YouTube unter:
www.youtube.com/movies
........
|
|
|
10.3.2011: MS-Word: Schnelles Zoomen mit der Maus |
|---|
 |
Word 2010, 2007, 2003, 2002/XP, 2000
Kommt Ihnen der Text in Ihren Word-Dokumenten manchmal zu klein vor? Oder ist er viel zu groß, so dass Sie immer nach rechts und links blättern müssen? Dann liegt es nicht unbedingt an der Schriftgröße. Womöglich ist einfach der Zoomfaktor falsch eingestellt.
Bevor Sie jetzt aber umständlich mit dem Zoomregler von Word 2010 und 2007 hantieren oder erst das Zoom-Dropdownfeld der älteren Word-Versionen bemühen, nutzen Sie lieber gleich die schnelle mausgesteuerte Zoomfunktion:
Halten Sie die STRG-Taste fest und drehen Sie gleichzeitig das Mausrad. Wenn Sie es nach vorne drehen, erhöhen Sie den Zoomfaktor in 10-Prozent-Schritten. Wenn Sie es nach hinten drehen, verkleinern Sie den Zoomfaktor entsprechend.
Schneller lässt sich die passende Darstellungsgröße nicht erreichen.
........
|
|
|
7.3.2011: So verschieben Sie die PST-Dateien Ihres Outlook auf ein anderes Laufwerk |
|---|
 |
Frage: Auf dem Laufwerk, auf dem meine Outlook.pst und die Archivdateien gespeichert sind, geht langsam der Speicherplatz aus. Ich würde deshalb gern die Datei Outlook.pst auf eine größere Festplatte verschieben, die ich zusätzlich in den PC eingebaut habe. Was muss ich dazu tun?
Antwort:
1. Beenden Sie Outlook und warten Sie kurz, damit Outlook die PST-Datei schließen kann
2. Verschieben Sie die Datei Outlook.pst (und die übrigen PST-Dateien) an den gewünschten Speicherort.
3. Starten Sie Outlook.
4. Outlook meldet nun, dass es die PST-Datei nicht findet. Bestätigen Sie mit "Ja".
5. Nun erscheint der Dialog "Persönlichen Ordner erstellen/auswählen". Hier wählen Sie den Ordner aus, in den Sie die PST-Datei(en) verschoben haben. Dann klicken Sie auf die Datei Outlook.pst und anschließend auf "Öffnen".
.........
|
|
|
4.3.2011: Zum Download: Ad-Aware FreeAd-Aware Free |
|---|
 |
Die Freeware "Ad-Aware Free" spürt die meisten derzeit verbreiteten Spyware-Tools auf - jetzt sogar mit Anti-Viren-Schutz.
Spyware ist Software, die eine Internet-Verbindung ohne explizite Zustimmung des Anwenders nutzt. Häufig werden persönliche Teil-Informationen ohne Wissen des PC-Besitzers an die Hersteller installierter Programme übermittelt, die in der Summe ein sehr genaues Profil Ihres Surf-Verhaltens ergeben.
"Ad-Aware Free Internet Security" findet die meisten bekannten Spyware-Komponenten auf der Festplatte. Die gefundene Schnüffel-Software kann sofort gelöscht werden.
"Ad-Aware Free" erhält in der Version 9 vor allem eine verbesserte Erkennungs-Technologie und Verbesserungen des Anti-Virus-Schutzes......
|
|
|
4.3.2011: Festplatte aufräumen: Doppelte Dateien finden und löschen |
|---|
 |
In der Regel genügt es jede Datei nur einmal auf der Festplatte zu speichern – bei doppelter Verwendung reicht meist eine Verknüpfung. So löschen Sie den Rest.
In der Regel genügt es, wenn jede Datei im PC nur einmal zu finden ist. Wird sie in einem anderen Verzeichnis noch einmal gebraucht, dann können Sie dort eine Verknüpfung dazu anlegen. Alternativ können Sie auch einen speziellen Dateisystemverweis („Hardlink“ oder „Symlink“) erstellen. Der kostet ebenfalls so gut wie keinen Platz und ist von der Original-Datei kaum zu unterscheiden. Um Datei-Dubletten auf den Festplattenlaufwerken aufzuspüren und dann zu löschen, verwenden Sie am besten das Programm Duplicate Cleaner.
Duplicate Cleaner installieren: Rufen Sie die Installationsdatei auf und folgen Sie dann dem englischsprachigen Assistenten. Im letzten Fenster „Completing the Duplicate Cleaner Setup Wizard“ lassen Sie den Haken vor „Launch Duplicate Cleaner“ und klicken auf „Finish“. Danach erscheint ein Fenster mit einer Aufklappliste, in der Sie den Eintrag „Deutsch“ wählen. Zum Bestätigen und anschließenden Ausblenden des Startbildschirms klicken Sie jeweils auf „OK“ aus.
Datei-Dubletten suchen: Um alle Dateien im PC nach Dubletten zu untersuchen, wählen Sie im Hauptfenster von Duplicate Cleaner aus der Aufklappliste eine Partition, etwa C, oder einen Ordner aus. Markieren Sie in der Ordnerliste darunter den entsprechenden Eintrag, und klicken Sie dann auf den blauen Pfeil nach rechts, um ihn in die Suchpfade aufzunehmen. Wiederholen Sie den Vorgang für alle Partitionen oder Ordner, die bei der Suche berücksichtigt werden sollen.
Danach aktivieren Sie die Option „Datei Suche“. Klicken Sie auf „Wähle“, und markieren Sie den Eintrag „Everything“, um alle Dateitypen zu berücksichtigen. Danach klicken Sie erneut auf „Wähle“. In diesem Fenster können Sie auch festlegen, dass nur doppelte Bilder („Images/Pictures“), Audio- Dateien („Music Data“), Videodateien („Movies“), Text- („Text Files“) oder Office- Dateien („Office Documents“) berücksichtigt werden sollen. Lassen Sie den Haken vor „Gleichem Inhalt“ stehen, und entfernen Sie die drei Haken darunter, falls diese gesetzt sind.
Sollten Sie nach Musikdubletten suchen, dann aktivieren Sie die Option „Musik Suche“. In diesem Fall untersucht das Programm nur die in den Audio-Dateien enthaltenen Informationen zu Künstler, Titel und Album, um identische Stücke zu finden. Wenn Sie alles eingestellt haben, klicken Sie auf „Suche starten“. Je nachdem, wie umfangreich Sie Ihre Suche konfiguriert haben und wie viele Dateien vorhanden sind, kann der Vorgang einige Stunden dauern.
Gefundene Dubletten entfernen: Nach der Suche zeigt die Registerkarte „Duplikate“ alle ermittelten Datei-Dubletten an. Gleiche Dateien werden in der Liste in Gruppen angezeigt. Zur besseren Unterscheidung sind die Gruppen abwechselnd blau oder rot eingefärbt.
Wenn nur eine überschaubare Anzahl von Dubletten angezeigt wird, können Sie die Dateien, die gelöscht werden sollen, mit einem Haken neben den Namen markieren. Bei sehr vielen doppelten Dateien ist das aber zu langwierig. Klicken Sie in diesem Fall auf „Auswahlassistent“. In dem dann erscheinenden Fenster können Sie eine Auswahlregel festlegen. Wenn Sie etwa „Markiere älteste Datei(en) in jeder Gruppe“ wählen und darunter auf „Wähle“ klicken, dann bleibt aus jeder Gruppe nur die jeweils aktuellste Datei erhalten.
Vorsichtshalber sollten Sie den Windows- Ordner von der automatischen Bereinigung ausschließen. Geben Sie dazu unter „Markiere anhand Hauptpfad“ den Pfad zum Windows-Verzeichnis ein, meist C:\Windows, setzen den Haken darunter und klicken auf „Wähle“. Danach klicken Sie auf „Schließen“.
Nach diesen Einstellungen sehen Sie der Hauptliste Haken vor vielen, aber nicht allen Dubletten. Da die automatische Auswahl nicht 100prozentig treffsicher ist, sollten Sie die Liste noch einmal von Hand durchgehen. Entfernen Sie dabei auch die Haken vor allen Dateien, die Sie nicht löschen möchten. Klicken Sie danach auf „Lösche Auswahl“. Im folgenden Fenster können Sie entscheiden, ob die angehakten Dateien gelöscht oder verschoben werden sollen. Alternativ können Sie über „Erzeuge Hardlinks“ auch Dateisystemverweise für die Dubletten anlegen. Dazu müssen die Laufwerke allerdings mit dem NTFS-Dateisystem formatiert sein.
......
|
|
|
3.3.2011: Power Point: Zwei Varianten, um Präsentationen per Passwort zu schützen |
|---|
 |
PowerPoint hält zwei Möglichkeiten für Sie bereit, Ihre Präsentation per Passwort zu schützen:
a) Sie unterbinden den Zugriff auf eine Datei, indem Sie ein Passwort zum Öffnen festlegen oder
b) Sie schränken nur die Bearbeitung der Datei auf einen festen Personenkreis ein und zwar mit einem Kennwort zum Ändern.
Das Kennwort zum Ändern - auch einfach Schreibschutz genannt - schützt die Datei vor ungewollten Veränderungen. Gleichzeitig aber bleiben alle Eigenschaften der Präsentation wie z. B. Animationen erhalten. Sie gestatten ausgewählten Personen die Bearbeitung, indem Sie ihnen das Passwort übermitteln.
........
|
|
|
1.3.2011: Foto-Tipps: So erstellen Sie perfekte Landschaftsfotos |
|---|
 |
Bei Landschaftsaufnahmen ist eine gezielte Komposition der Fotos nötig, denn leicht entstehen langweilige Bilder. Lesen Sie, wie Sie Landschaften perfekt in Szene setzen und Ihren Aufnahmen Charakter verleihen.
Optimale Bildkomposition
Der beste Ort für eine Landschaftsaufnahme ist ein reizvoller Platz. Es macht außerdem einen großen Unterschied, von welchem Blickwinkel aus Sie die Landschaft fotografieren. Bei einem geglückten Landschaftsfoto sind alle Bildteile gleichermaßen einprägsam. Im Grunde genommen gibt es nur eine einzige Regel für den Bildaufbau: Sobald alles richtig aussieht, können Sie zufrieden sein. Weil es jedoch gar nicht so einfach ist, beim Fotografieren alle Besonderheiten einer Szene zu berücksichtigen, existieren eine Reihe von Richtlinien, die bei der Bildkomposition helfen. Die Wichtigste davon für Landschaftsaufnahmen ist die Drittelregel: Diese auch als „Goldener Schnitt“ bekannte Richtlinie existierte schon lange vor der Erfindung der Fotografie. Teilen Sie dazu in Gedanken den Bildausschnitt in Drittel, und legen Sie dann ein Raster mit neun Feldern über das Motiv. Positionieren Sie nun die Kamera, um das Objekt in einen Schnittpunkt der Drittel zu bekommen.
Komponieren Sie das Bild so, dass sich der Horizont oder einer andere starke Waagerechte im Bild auf einer der beiden horizontalen Rasterlinien befindet. Rasterlinien können Sie bei den meisten Kameras im Display oder Sucher einblenden. Die Linien helfen, den Horizont wirklich waagerecht auszurichten und stürzende Linien zu vermeiden. Schenken Sie dem Horizont beim Auslösen besondere Aufmerksamkeit. Er ist in Landschaftsfotos besonders wichtig und sollte sich außerhalb der Bildmitte befinden. Manche Landschaftsfotografen verwenden sogar eine kleine Wasserwaage, die auf dem Zubehörschuh der Kamera befestigt wird und mit der sich die Kamera waagerecht ins Lot bringen lässt. Berücksichtigen Sie die Drittelanordnung auch später bei der Nachbearbeitung am PC, wenn Sie den Bildausschnitt festlegen.
Führungslinien inszenieren
Profi-Fotografen lenken bei ihren Landschaftsfotos den Blick des Betrachters absichtlich durch das Bild. Dazu verwenden sie Führungslinien wie Straßen, Flüsse, Stromleitungen, Bäume oder ähnliche Objekte. Geschickt eingebundene horizontale und vertikale Elemente betonen interessante Details, etwa wenn Gebäude, Brücken oder Ähnliches im Bild zu sehen sein sollen. Manchmal treten diese Linien auch als grafische Diagonalen hervor, obwohl sie das Auge ebenso direkt auf den bildbestimmenden Teil lenken könnten. Dazu müssen Sie eventuell näher rangehen, was in der freien Landschaftsnatur nicht immer einfach sein kann. Abhilfe: Zoomen Sie, setzen Sie eine längere Brennweite ein, oder beschneiden Sie das Bild bei der Nachbearbeitung am Rechner.
Auch grafische Objekte wie unregelmäßig platzierte Bäume oder Heuhaufen in einer Feldlandschaft betonen die Gesamtstruktur, rahmen Teile des Bildes ein und führen das Auge des Betrachters durchs Motiv. Manche Fotos gefallen, weil der Betrachter unterbewusst vorhandene Formen wie Kreise, Dreiecke und Quadrate erkennt. Oft genügt schon eine Form wie die langgestreckte Biegung eines Tals, um das Auge den Windungen oder anderen Elementen im Bild folgen zu lassen. Ein Bogen kann den Blick nach oben lenken, beispielsweise auf Verzierungen, und einen Rahmen für das bilden, was sich in dem Rahmen oder darunter befindet. Mit diagonalen Linienverläufen bringen Sie Spannung in Ihre Fotos. Diagonalen eignen sich als Führungslinie zum zentralen Motivelement. Ein oft genutzter Trick ist es, mehrere diagonale Verläufe, etwa die Abgrenzungslinien von landwirtschaftlichen Ackerflächen, zur Steigerung der Dramatik ins Bild zu nehmen.
Normalerweise das Querformat
Die richtige Ausrichtung hilft, einen aussagekräftigen Bildausschnitt zu finden. In den allermeisten Fällen ist das Querformat für Landschaftsmotive ideal. Es entspricht der gewohnten menschlichen Betrachtungsweise. Bäume, hohe Gebäude oder ein Wasserfall sind Aufnahmeobjekte, für die sich das Hochformat anbietet. Entscheiden Sie, was für das Foto wichtig ist, und bleiben Sie beim Format flexibel. Falls Sie Ihre Aufnahme später in ein Momochrombild umsetzen möchten, sollten Sie helle Objekte an den Bildrändern vermeiden, es sei denn, Sie möchten die hellen Objekte bewusst als Führungslinie verwenden.
Tipp: Die Wirkung eines im Querformat geschossenen Landschaftsfotos werten Sie mit einer zusätzlich ins Bild integrierten Person auf. Setzen Sie jemanden gemäß der Drittelregel in den Bildrandbereich – oder entscheiden Sie sich, nur einen Ausschnitt der Person zu zeigen. Wirkungsvoll ist es etwa bei einer Standszene, als Hingucker noch die mit Sand beklebten Beine diagonal ins Bild laufen zu lassen.
Weitwinkelobjektiv nutzen
Ein Weitwinkelobjektiv, ob als eigenständiges Objektiv für eine Spiegelreflexkamera oder in Form der Weitwinkeleinstellung an einer Bridge- oder Kompaktkamera, hilft Ihnen, mehr vom Motiv aufzunehmen. Das Weitwinkelobjektiv kann eine Landschaftsszene mit Tiefe versehen. Oder Sie binden damit bei einer weitläufigen Landschaft Elemente des Vordergrunds mit ins Foto ein, ohne diese überzubewerten. Achten Sie bei Weitwinkelaufnahmen darauf, nicht zu viele nichtssagende Flächen mit einzufangen. Bei einer starken Weitwinkelbrennweite von 11 bis 24 Millimetern sollte ein Motiv im Vordergrund stehen. Andernfalls kann das Bild schnell recht leer wirken.
Die richtigen Kameraeinstellungen
Bei guten Lichtverhältnissen entscheiden Sie sich für den niedrigsten ISO-Wert, den Ihre Kamera erlaubt. Bei Dunkelheit können Sie einer Langzeitbelichtung den Vorzug geben. Die besten Resultate erzielen Sie, wenn Sie nicht mit Vollautomatik, sondern mit Blendenautomatik fotografieren. Sie können die Kamerablende so einstellen, dass die Landschaftsbilder bis zum Horizont knackig scharf erscheinen. Wenn Sie die Blendeneinstellung an der Kamera ändern, setzen Sie sie auf einen höheren Wert, damit größere Bereiche des Bildes scharf abgebildet werden. Ideal ist eine Blende zwischen 8 und 11. Vermeiden Sie die Offenblende wegen Vignettierung. Falls Sie die Blende nicht manuell einstellen wollen, wählen Sie den Aufnahmemodus „Landschaft“.
Das richtige Licht finden
Licht spielt eine wichtige Rolle bei der Landschaftsfotografie, vor allem dann, wenn wenig davon vorhanden ist. Fotografieren bei wenig Licht bietet aber auch schöne Gestaltungsmöglichkeiten: Morgen- und Abendstimmungen, Regen, dunkle Wolken und Gewitter verleihen Landschaften eine andere als die übliche Tageslicht-Sonnenschein-Inszenierung. Licht kann innerhalb von ein paar Minuten so viel Dramatik erzeugen, dass dieser Einfluss eine Landschaft optisch verändern kann. Bei einem Sonnenuntergang etwa müssen Sie den richtigen Moment abwarten, an dem die Sonne optimal steht – hier wird Geduld durch tolle Fotos belohnt. Während der Dämmerung, wenn der Himmel noch blau und gefüllt mit Details ist, lassen sich schöne Nachtaufnahmen machen. Arbeiten Sie mit Stativ – und arbeiten Sie zügig, denn es wird rasch zu dunkel. Machen Sie viele Aufnahmen, da sich oft nur geringfügige Lichtunterschiede meist erst am PC erkennen lassen.
Tipp: Bei schwierigen Lichtbedingungen empfiehlt es sich, Belichtungsreihen aufzunehmen. So können Sie sicher sein, dass zumindest eine der Aufnahmen ordentlich wird. Ferner können Sie verschiedene Belichtungen zu einem HDR-Bild kombinieren. Verwenden Sie für Belichtungsreihen grundsätzlich ein Stativ. Nur dann werden die einzelnen Aufnahmen wirklich deckungsgleich.
Aufnahmen bei strahlender Sonne
Wenn Sie bei strahlendem Sonnenschein etwa Schneelandschaften fotografieren, sind helle Bildteile oft so überstrahlt, dass deren Zeichnung verloren geht. Dem wirken Sie mit einer Belichtungskorrektur entgegen: Durch Herabsetzen von ein bis zwei Stufen sind die Bilder dann unterbelichtet. Dunkle Bildelemente der unterbelichteten Fotos können Sie am Rechner leicht wieder aufhellen. Das ermöglicht das Format RAW, da hier Bildkorrekturen in deutlich besserer Qualität wirken als bei JPEG-Fotos.
Schneeaufnahmen
Für die Aufnahme einer Schneelandschaft müssen Sie die Kamera optimal einstellen. Denn Schneeflächen reflektieren das Licht besonders stark. Zudem verschiebt sich die Farbtemperatur im Vergleich zu herkömmlichen Aufnahmesituationen – ein Blaustich ist häufig die Folge. Wer bei Schnee eine Kompaktkamera benutzt, sollte daher den Modus „Schnee“ wählen, den viele Kameras bieten. Alternativ können Sie den Weißpunkt manuell setzen, falls die Digitalkamera dies zulässt.
Harte Kontraste schaffen
„Mut zum Kontrast“ ist ein wichtiger Grundsatz für Landschaftsfotografen. Lassen Sie sich auf das Spiel von Formen und Farbe ein. Das menschliche Auge wird von Kontrasten geradezu angezogen. Nutzen Sie diese Eigenschaft, um Ihren Aufnahmen bei der Nachbearbeitung am PC eine ganz besondere Wirkung zu geben. Erscheint etwa der bewölkte Himmel oder ein abgerodetes Waldstück in der Realität kontrastarm, steigern Sie den Kontrast im Fotoprogramm. Entweder Sie führen eine Tonwertkorrektur durch, bei der Sie sich für Werte außerhalb der Normeinstellung entscheiden. Oder Sie verwenden einen kontraststeigernden Filter, um die markanten Stellen im Bild herauszuarbeiten.
Langzeitbelichtungen: Die besten Tipps
Langzeitaufnahmen ermöglichen interessante, teilweise unwirklich erscheinende Effekte. Besonders beliebt bei Landschaftsfotografen sind dabei Motive mit beleuchteten oder angestrahlten Objekten, etwa Brücken oder Skylines. So meistern Sie Langzeitbelichtungen:
Stativ: Verwenden Sie bei langen Belichtungszeiten immer ein Stativ, sonst werden die Bilder garantiert verwackelt und unscharf.
Sensor reinigen: Staub auf dem Fotosensor kann die Freude an Ihren Langzeitbelichtungen trüben. Je kleiner Sie die Blende einstellen, desto deutlicher werden Staubpunkte auf dem Sensor im Bild sichtbar. Befreien Sie den Sensor von Staubablagerungen, bevor Sie Aufnahmen machen.
Blende: Stellen Sie eine Blende von 10 bis Maximum ein. Das hat eine längere Belichtungszeit zur Folge, sorgt aber auch für schärfere Bilder.
ISO-Wert: Bleiben Sie beim niedrigstmöglichen ISO-Wert, meistens ISO 100. Je höher die ISO-Einstellung, umso mehr tritt beim Betrachten der Aufnahmen Bildrauschen hervor. Belichten Sie besser länger.
Spiegelvorauslösung: Falls Sie eine Spiegelreflexkamera verwenden, schalten Sie die Spiegelvorauslösung im Kameramenü ein. Dadurch klappt der Spiegel zeitlich getrennt noch vor dem Verschluss auf und verursacht damit keine Verwackelungen.
Bulb: Mit dieser speziellen Kameraeinstellung für Langzeitbelichtungen können Sie selbst bestimmen, wie lange eine Belichtung dauern soll. Falls Ihre Kamera eine Bulb-Funktion bietet, nutzen Sie sie.
Auslösung: Verwenden Sie einen Kabel- oder Infrarotauslöser. Dadurch minimieren Sie das Risiko verwackelter Bilder.
......
|
|
|
weiter zum Archiv 02/2011
|
|---|
|



