|
Neuigkeiten, Tipps und Tricks
Anmerkung: Zur Wahrung einzelner Rechte sind die folgenden
Ausführungen Informationen über und Zitate aus seriösen Quellen.
Genauere Ausführungen dazu können Sie der entsprechenden Quelle entnehmen.
Für weitere Infos, Ihre Anfrage oder Nachricht bitte mailto:
office@blaschka.at
aus unserem Archiv 09/2011
|
30.9.2011: Download: McAfee Labs Stinger |
|---|
 |
Das Gratis-Tool "McAfee Labs Stinger" löscht die gefährlichsten Würmer und Viren von Ihrem PC.
Die Freeware "McAfee Labs Stinger" bietet zwar keinen allumfassenden Virus-Schutz, doch ist sie durchaus nützlich, wenn der Computer schon infiziert ist.
In der aktuellen Version 10.2 werden mehr als 2.400 Viren, Würmer, Trojaner und deren Varianten von der Freeware aufgespürt. Welche Schädlinge genau, erfahren Sie im Programm selbst unter dem Menüpunkt »List Viruses« und auf der offiziellen Website.
Die Handhabung der Freeware ist denkbar einfach. "McAfee Labs Stinger" startet ohne Installation direkt nach einem Doppelklick auf die heruntergeladene EXE-Datei. Starten Sie nun den Scanvorgang, indem Sie auf den Button »Scan Now« klicken. Werden Viren & Würmer aufgespürt, werden diese nach Möglichkeit sofort bereinigt.
Fazit: Um einen klassischen Virenscanner wie AntiVir kommen Sie auch mit "
McAfee Labs Stinger" nicht herum. Ist dann doch mal der Notfall eingetreten und ein Schädling durchgerutscht, ist die Freeware bei der schnellen Beseitigung durchaus hilfreich.
.....
|
|
|
29.9.2011: Ms-Outlook: So starten Sie Outlook, ohne E-Mails abzurufen |
|---|
 |
Outlook ruft nach dem Start normalerweise automatisch die E-Mails aus Ihren Konten ab. Manchmal will man aber Outlook nur aufrufen, um kurz eine Adresse nachzuschlagen oder einen Blick in den Kalender zu werfen. Da ist es lästig, wenn man erst warten muss, bis die E-Mails heruntergeladen sind.
Für solche Zwecke können Sie Outlook auch mit Hilfe des Startparameters "/nopollmail" aufrufen. Dieser Parameter sorgt dafür, dass Outlook nach dem Start darauf verzichtet, die E-Mails zu holen.
Dazu gehen Sie so vor:
1. In Windows XP rufen Sie den Befehl "Start, Ausführen" auf; in Windows 7/Vista öffnen Sie das Startmenü und klicken in das Suchfeld.
2. Dann geben Sie den folgenden Befehl ein und drücken die Eingabetaste:
outlook /nopollmail
Falls die Programmdatei Outlook.exe nicht gefunden werden kann, geben Sie stattdessen folgenden Befehl ein:
"C:\Programme\Microsoft Office\OFFICExx\outlook.exe" /nopollmail
Anstelle der "xx" geben Sie die Microsoft-interne Versionsnummer Ihres Outlook ein, zum Beispiel "office12" für Outlook 2007 oder "office14" für Outlook 2010.
Die Anführungszeichen um den Zugriffspfad auf Outlook.exe sind wegen des Leerzeichens zwischen "Microsoft Office" notwendig.
.....
|
|
|
29.9.2011: Nur die Textkorrekturen drucken: Word 2010, 2007, 2003, 2002/XP |
|---|
 |
Die Funktion "Änderungen nachverfolgen" ist vor allem für Teamarbeiter interessant. So können mehrere Personen an einem Dokument arbeiten, und am Ende lassen sich die individuellen Überarbeitungen schnell zu einer Endfassung zusammenführen. Aber wenn Sie sich bei der Überprüfung der Änderungen am liebsten auf einen Papierausdruck verlassen, kann das schnell zu einer ungeheuren Papierverschwendung führen.
Nutzen Sie deshalb die Möglichkeit, nur die Änderungen und Kommentare zu drucken. Die können Sie dann leicht mit der Urfassung vergleichen, ohne immer wieder alle Seiten eines Dokuments drucken zu müssen.
Hier die genaue Vorgehensweise:
1. Öffnen Sie das Dokument mit den Kommentaren und Änderungen anderer Mitarbeiter.
2. Wählen Sie DATEI-DRUCKEN oder in Word 2007 die OFFICE-Schaltfläche und den Befehl DRUCKEN an.
3. In Word 2010 finden Sie alle Druckoptionen im Backstage-Bereich. Hier öffnen Sie das erste Dropdownfeld im Bereich EINSTELLUNGEN und wählen die Option MARKUPLISTE an.
In den älteren Word-Versionen öffnet sich ein Dialogfeld mit Druckoptionen. Darin öffnen Sie unten links das (obere) Dropdownfeld DRUCKEN. In der aufklappenden Liste aktivieren Sie den Eintrag MARKUPLISTE.
4. Wählen Sie gegebenenfalls den Drucker aus, auf dem die Kommentare und Änderungen gedruckt werden sollen, und starten Sie den Druckvorgang dann mit einem Klick auf DRUCKEN bzw. OK.
Sie erhalten eine übersichtliche Liste, die nur die Änderungen im Vergleich zum Originaldokument sowie die Kommentare umfasst.
.....
|
|
|
29.9.2011: Schnelles Kopieren und Verschieben: Word 2010, 2007, 2003, 2002/XP, 2000 |
|---|
 |
Bestimmt kennen Sie die üblichen Kopier- und Verschiebemethoden mit den Tastenkombinationen STRG+C bzw. STRG+X und dem Einfügen via STRG+V. Vielleicht wissen Sie auch, dass Sie Texte ganz einfach mit der Maus verschieben können, indem Sie Text markieren und ihn dann mit der Maus an eine andere Position ziehen.
Es geht aber noch einfacher:
1. Markieren Sie zuerst den Text, den Sie verschieben oder kopieren wollen.
2. Dann blättern Sie im Dokument zu der Stelle, an der Sie den markierten Text einfügen wollen.
3. Schließlich halten Sie die STRG-Taste fest und klicken gleichzeitig mit der rechten (!) Maustaste an der gewünschten Einfügeposition.
Auf diese Weise verschieben Sie den ursprünglich markierten Text.
Wenn Sie den Text kopieren wollen, halten Sie neben der STRG-Taste auch noch die UMSCHALT-Taste fest, während Sie die Einfügeposition mit der rechten Maustaste anklicken.
.....
|
|
|
26.9.2011: Word Bilder um einen beliebigen Winkel drehen |
|---|
 |
Das Foto, das Sie mit Ihrer Digitalkamera geschossen haben, haben Sie erfolgreich in Ihrer mit Word gestalteten Einladung eingefügt. Aber leider liegt das Bild auf der Seite oder steht sogar Kopf. Wie können Sie es drehen? Oder Sie möchten ein Bild einfach etwas schräg platzieren, damit es nicht so schnurgerade auf der Seite steht? Wie wäre es, wenn das Vereinswappen oder ein beliebiges Bild gespiegelt rechts und links von der Überschrift platziert wäre? Lesen Sie in dieser Ausgabe, wie Sie Bilder um einen beliebigen Winkel direkt in Word 2010, 2007, 2003 und 2002 drehen.
So möchten Sie beispielsweise das Bild aus der Digitalkamera um 90 Grad drehen, in eine Tabelle passen die länglichen Bilder besser gedreht hinein, das auf dem Kopf stehende eingescannte Bild möchten Sie um 180 Grad drehen? So kommen Sie ans Ziel:
Word 2010 und Word 2007
So drehen Sie in Word 2010 oder Word 2007 beliebige Bilder, Fotos oder ClipArts:
1. In Word 2010 und 2007 lassen sich sowohl fest im Text platzierte Bilder als auch frei platzierte Bilder drehen. Möchten Sie ein Bild frei auf der Seite platzieren, klicken Sie es an und wählen dann auf der Registerkarte Bildtools-Format, Gruppe Anordnen die Schaltfläche Zeilenumbruch (Word 2010) bzw. Textumbruch (Word 2007). Wählen Sie jetzt in dem Menü den Befehl Passend. Ab sofort können Sie das Bild frei auf der Seite verschieben.
2. Zum Drehen selbst lassen Sie das Bild angeklickt, sodass die acht Ziehpunkte an den Seiten und den Ecken erscheinen. Oberhalb des Bildes erscheint zusätzlich ein grüner Ziehpunkt, den Sie mit der linken Maustaste anklicken.
3. Wenn Sie jetzt bei gedrückter linker Maustaste den Mauszeiger verschieben, wird die neue Ausrichtung des Bildes sofort angezeigt. Das Bild wird über den Bildmittelpunkt gedreht. Sobald Sie die Maustaste lösen, wird das Bild dauerhaft gedreht.
Word 2003 und Word 2002
So drehen Sie in Word 2003 oder Word 2002 beliebige Bilder, Fotos oder ClipArts:
1. Nachdem Sie das gewünschte Bild in Ihr Word-Dokument eingefügt haben, wandeln Sie es in ein "frei positionierbares" Bild um. Denn nur solche Bilder können gedreht werden.
2. Klicken Sie das Bild mit der linken Maustaste an. Daraufhin erscheint automatisch die Word-eigene Grafik-Symbolleiste. In der Grafik-Symbolleiste klicken Sie auf das Symbol Textfluss. Sobald das Textfluss-Menü aufklappt, wählen Sie den zweiten Eintrag Quadrat. Ab sofort können Sie das Bild frei auf der Seite verschieben.
3. Zum Drehen lassen Sie das Bild angeklickt, sodass die acht Ziehpunkte an den Seiten und den Ecken erscheinen. Oberhalb des Bildes erscheint zusätzlich ein grüner Ziehpunkt, den Sie mit der linken Maustaste anklicken.
4. Wenn Sie jetzt bei gedrückter linker Maustaste den Mauszeiger verschieben, zeigt ein gestrichelter Rahmen die neue Ausrichtung des Bildes an. Das Bild wird über den Bildmittelpunkt gedreht. Sobald Sie die Maustaste lösen, wird das Bild gedreht.
Folgende Tipps vereinfachen Ihnen das Drehen in allen Word-Versionen:
Wenn Sie das Bild in "festen Schritten" drehen möchten, halten Sie beim Drehen die Umschalt-Taste fest. Daraufhin lässt sich das Bild exakt in 15 Grad-Schritten drehen. Dies erleichtert Ihnen das exakte Drehen um 90 oder 180 Grad.
Nur Word 2003 und 2002: Wenn Sie beim Drehen die Strg-Taste drücken, wird das Bild nicht in der Bildmitte, sondern über die Mitte des unteren Randes gedreht. Dies ist je nach Ausrichtung des Bildes enorm hilfreich!
Word 2010: Wenn Sie ein Bild um einen ganz bestimmten Winkel drehen möchten, nutzen Sie das Kontextmenü. Klicken Sie das Bild mit der rechten Maustaste an und wählen Sie im Kontextmenü den Befehl Größe und Position mit der linken Maustaste. In dem jetzt angezeigten Dialogfeld wechseln Sie auf die Registerkarte Größe und geben im Texteingabefeld Drehung den gewünschten Winkel ein. Wenn Sie das Dialogfenster mit einem Klick auf OK schließen, wird das Bild gedreht.
Word 2003 und 2002: Wenn Sie ein Bild um einen ganz bestimmten Winkel drehen möchten, nutzen Sie das Menü. Rufen Sie bei angeklicktem Bild das Menü Format, Befehl Grafik auf. Wechseln Sie auf die Registerkarte Größe und geben Sie im Texteingabefeld Drehung den gewünschten Winkel ein. Wenn Sie das Dialogfenster mit einem Klick auf OK schließen, wird das Bild gedreht
.....
|
|
|
24.9.2011: McAfee AVERT Stinger |
|---|
 |
McAfee Avert Stinger können Sie immer dann einsetzen, wenn schon eine Vireninfektion Ihres Rechners vorliegt und Sie schnell Ihr System überprüfen möchten.
Das portable Antiviren-Programm aus dem Hause McAfee untersucht Ihre Festplatten auf weit verbreitete Schädlinge und kann mittlerweile rund 2480 Viren, Würmer, Trojaner und unterschiedliche Varianten der Schädlinge finden. Das Programm muss nicht installiert werden und steht direkt nach dem Herunterladen der EXE-Datei zur Verfügung, sodass Sie es per Doppelklick starten können. Damit ist die Software natürlich ideal für den Transport auf einem USB-Stick, gerade, wenn sie an mehreren Computer benutzt wird. Avert Stinger, aktuell Version 10.2.0.302, spürt die Schädlinge auf und entfernt diese nach Möglichkeit auch direkt.
.....
|
|
|
22.9.2011: Word 2010, 2007 Dokumente automatisch als PDF-Dateien verschicken |
|---|
 |
Wenn Sie WWord-Dokumente per E-Mail verschicken wollen, müssen Sie berücksichtigen, dass vielleicht nicht alle Empfänger mit Word arbeiten. Ihre Dokumente können von den Empfängern also unter Umständen gar nicht geöffnet werden.
Unproblematischer ist der Versand von PDF-Dateien, denn der kostenlose Adobe Reader, mit dem sich PDF-Dateien öffnen lassen, gehört eigentlich zur Standardausrüstung jedes PCs.
Mit Word 2010, 2007 ist der PDF-Versand genauso einfach wie der Versand eines normalen Word-Dokuments:
1. Öffnen Sie das Dokument, das Sie per E-Mail verschicken wollen.
2. Wählen Sie in Word 2010 DATEI-SPEICHERN UND SENDEN an, achten Sie darauf, dass im Backstage-Bereich die Option PER E-MAIL SENDEN aktiviert ist, und klicken Sie dann auf ALS PDF SENDEN.
In Word 2007 klicken Sie auf die OFFICE-Schaltfläche und danach auf SENDEN. Anschließend wählen Sie den Befehl PDF-E-MAIL-ANLAGE an.
3. Word erstellt automatisch eine neue E-Mail-Nachricht, der das aktuelle Dokument in Form einer PDF-Datei angefügt ist. Sie müssen nur noch den oder die Empfänger auswählen und den Befehl zum Senden anklicken.
Selbstverständlich können Sie vorher auch noch die Betreffzeile ändern oder erläuternden Text in die Nachricht einfügen.
.....
|
|
|
19.9.2011: Mehrere E-Mails gemeinsam in einer Textdatei speichern |
|---|
 |
Outlook bietet die Möglichkeit, den Inhalt einer E-Mail in einer Textdatei zu speichern. Dazu öffnen Sie die Mail und rufen den Befehl "Datei, Speichern" auf.
Wussten Sie schon, dass Sie nicht nur einzelne E-Mails in einer Textdatei, sondern auch mehrere zusammengehörige E-Mails zusammen in einer einzigen Textdatei speichern können? Das ist dann praktisch, wenn Sie mehrere Antworten auf eine E-Mail erhalten haben und diese zusammen in einer Textdatei aufbewahren oder sie zusammen ausdrucken wollen.
Dazu gehen Sie wie folgt vor:
1. Wählen Sie im Posteingang die gewünschten E-Mails aus: Halten die STRG-Taste gedrückt und klicken Sie die E-Mails an. Die Reihenfolge, in der Sie die Mails anklicken, bestimmt die Reihenfolge, in der die E-Mails in die Datei geschrieben werden.
2. Drücken Sie dann die Taste F12 oder rufen Sie den Befehl "Datei, Speichern" auf.
3. Geben Sie den Namen und den Speicherort für die Datei ein.
Neben dem Nachrichtentext werden zu jeder E-Mail die Angaben aus den Feldern "Von", "An", "Gesendet" und "Betreff" in die Textdatei geschrieben. Anhänge und HTML-Formatierung werden nicht mit gespeichert.
.....
|
|
|
19.9.2011: Betreff einer geöffneten E-Mail verändern |
|---|
 |
So bearbeiten Sie die Betreffzeilen im Posteingang, um Ihre E-Mails besser zu organisieren.
Für die Organisation und Sortierung der E-Mails im Posteingang kann es hilfreich sein, die Betreffzeile zu editieren. So können Sie hier am Anfang des Betreff zum Beispiel "Erledigt", "Todo" oder auch ein Kürzel wie "WAA" (für "Wartet auf Antwort") einfügen - das hilft bei der Sortierung der E-Mails.
Das Editieren des Betreffs geht ganz einfach: Öffnen Sie die E-Mail, klicken Sie in die Betreffzeile, geben Sie die gewünschten Ergänzungen ein, schließen Sie die E-Mail, und bestätigen Sie das Speichern der Änderungen.
Betreff editieren, ohne E-Mails zu öffnen
Auf diese Weise können Sie die Betreffzeilen der E-Mails im Posteingang editieren, ohne die E-Mails zu öffnen.
Die Betreffzeile einer eingegangenen E-Mail können Sie editieren, nachdem Sie die E-Mail geöffnet haben. Es geht aber auch, ohne die E-Mail zu öffnen - dazu müssen Sie allerdings das Editieren des Betreffs in den tabellarischen Ansichten im Posteingang gestatten:
1. Rufen Sie den Befehl "Ansicht, Aktuelle Ansicht, Aktuelle Ansicht anpassen" (Outlook 2002/XP und 2007) bzw. "Ansicht, Anordnen nach, Aktuelle Ansicht, Aktuelle Ansicht anpassen" (Outlook 2003) auf. In Outlook 2010 rufen Sie "Ansicht, Ansichtseinstellungen" auf.
2. Klicken Sie auf "Weitere Einstellungen", und aktivieren Sie die Option "Bearbeiten in der Zelle ermöglichen". Bestätigen Sie zweimal mit "OK".
Von nun an können Sie auch direkt im Posteingang auf den Betreff (oder eine andere Header-Information) klicken und diese Info bearbeiten.
Kommentare zu E-Mails eingeben
So fügen Sie Anmerkungen oder Kommentare in eine empfangene E-Mail ein.
Wenn Sie sich zu einer empfangenen E-Mail eine Notiz machen oder Kommentare dazu speichern wollen, gehen Sie so vor:
1. Öffnen Sie die E-Mail.
2. In Outlook bis Version 2003 rufen Sie den Befehl "Bearbeiten, Nachricht bearbeiten", in Outlook 2007 den Befehl "Nachricht, Aktionen, Andere Aktionen, Nachricht bearbeiten", in Outlook 2010 "Nachricht, Aktionen, Nachricht bearbeiten".
3. Fügen Sie jetzt Ihre Anmerkungen ein, oder heben Sie die Passagen hervor, die wichtig sind.
4. Speichern Sie die E-Mail, und schließen Sie sie wieder.
.....
|
|
|
19.9.2011: Word-Dokumente übersetzen |
|---|
 |
Word 2010, 2007, 2003
Reichen Ihre Fremdsprachenkenntnisse zwar für die einfache Konversation aber nicht für das Verständnis kompletter Produktbeschreibungen oder ähnlich umfangreicher Texte? Dann nutzen Sie doch die Übersetzungsfunktion von Word. Per Mausklick schicken Sie das aktuelle Dokument an den Online-Übersetzungsdienst "Microsoft Translator", von dem Sie im Handumdrehen eine maschinelle Übersetzung erhalten.
In Word 2007, 2003 müssen Sie den Übersetzungsdienst zuerst in die Rechercheoptionen einbinden. Dazu laden und installieren Sie eine Setup-Datei von folgender Internetseite:
Microsoft Translator-Setup
Übersetzungen erhalten Sie dann folgendermaßen:
Word 2010
1. Öffnen Sie das Dokument, das Sie übersetzen lassen wollen.
2. Wählen Sie ÜBERPRÜFEN-SPRACHE-ÜBERSETZEN-SPRACHE FÜR DIE ÜBERSETZUNG AUSWÄHLEN an.
3. Stellen Sie im danach angezeigten Dialogfeld die Sprachen für ÜBERSETZEN AUS und ÜBERSETZEN IN ein und bestätigen Sie die Auswahl mit OK.
4. Wählen Sie ÜBERPRÜFEN-SPRACHE-ÜBERSETZEN-DOKUMENT ÜBERSETZEN an und klicken Sie im daraufhin angezeigten Dialogfeld auf SENDEN.
5. Word öffnet automatisch ein Browserfenster, in dem Sie die Übersetzung durchlesen können.
Word 2007, 2003
1. Öffnen Sie das Dokument, das Sie übersetzen lassen wollen.
2. Wählen Sie in Word 2007 ÜBERPRÜFEN-DOKUMENTPRÜFUNG-ÜBERSETZEN an oder rufen Sie in Word 2003 EXTRAS-SPRACHE-ÜBERSETZEN auf.
3. Daraufhin öffnet sich der Aufgabenbereich RECHERCHIEREN mit diversen Übersetzungsoptionen. Bestimmen Sie in den Feldern VON und NACH, aus welcher und in welche Sprache der Text übersetzt werden soll.
4. Dann klicken Sie auf den grünen Pfeil unter den Sprachauswahlfeldern.
Word 2007 fragt Sie dann noch, ob Sie den Text zum Übersetzen senden wollen. Antworten Sie mit einem Klick auf JA.
5. Word öffnet automatisch ein Browserfenster, in dem Sie die Übersetzung durchlesen können.
Falls Sie die Übersetzung wieder in Word bearbeiten wollen, markieren Sie den gesamten Text im Browserfenster mittels Tastenkombination STRG+A. Dann kopieren Sie ihn per STRG+C und fügen ihn mit STRG+V in ein neues oder ein vorhandenes Word-Dokument ein.
.....
|
|
|
19.9.2011: Sonderzeichen auf Tastendruck |
|---|
 |
Word 2010, 2007, 2003, 2002/XP, 2000
Sonderzeichen, für die es keine eigene Taste auf Ihrer Tastatur gibt, können Sie über das Dialogfeld SYMBOL einfügen. In Word 2010, 2007 erreichen Sie es per EINFÜGEN-SYMBOLE-SYMBOL-WEITERE SYMBOLE und in Word 2003, 2002/XP, 2000 per EINFÜGEN-SYMBOL.
Wenn Sie bestimmte Zeichen häufig auf diesem Weg einfügen, sollten Sie überlegen, dafür einen AutoKorrektur-Eintrag anzulegen. Dann genügt in Zukunft die Eingabe eines Kürzels, um das Sonderzeichen einzufügen. Hier die erforderlichen Schritte:
1. Öffnen Sie mit den oben angegebenen Befehlsfolgen das Dialogfeld SYMBOL.
2. Markieren Sie das Zeichen, das Sie immer wieder in Ihren Dokumenten benötigen - beispielsweise das Währungssymbol für das britische Pfund: ?.
3. Klicken Sie im Dialogfeld SYMBOL auf die Schaltfläche AUTOKORREKTUR.
4. Sie gelangen automatisch in das Dialogfeld AUTOKORREKTUR, in dem ein neuer Eintrag für das von Ihnen ausgewählte Sonderzeichen angelegt worden ist. Sie müssen jetzt nur noch ein geeignetes Buchstabenkürzel eingeben - im Falle des Pfund-Zeichens etwa "gbp".
5. Danach bestätigen Sie das Kürzel mit einem Klick auf OK.
6. Wenn Sie wollen, können Sie aus dem Dialogfeld SYMBOL heraus weitere AutoKorrektur-Einträge anlegen. Ansonsten verlassen Sie das Dialogfeld über die Schaltfläche SCHLIESSEN.
Um in Zukunft ein Sonderzeichen einzugeben, für das Sie einen AutoKorrektur-Eintrag angelegt haben, brauchen Sie nur das entsprechende Buchstabenkürzel einzugeben und die Leertaste zu drücken. Schon wandelt Word Ihr Kürzel in das passende Zeichen um.
Tipp: Wenn Sie das Buchstabenkürzel des AutoKorrektur-Eintrags mit einem Satzzeichen wie dem Punkt (.), dem Komma (,), dem Fragezeichen (?) usw. oder mit einer schließenden Klammer beenden, müssen Sie nach Eingabe des Kürzels nicht einmal ein Leerzeichen anfügen. Word wandelt Ihr Kürzel dann sofort in das jeweilige Sonderzeichen um.
.....
|
|
|
18.9.2011: Windows: Gelöschte Dateien und Ordner wiederherstellen |
|---|
 |
Im Eifer des Gefechts ist schnell ein Malheur passiert: Eine Datei oder gar ein ganzer Ordner wurden versehentlich gelöscht, überschrieben oder verändert. Jetzt ist guter Rat teuer - oder Sie greifen zu den Vorgängerversionen, die Windows 7 für Sie automatisch abspeichert.
Dazu muss jedoch einmalig der Computerschutz aktiviert werden, da dadurch automatisch Vorgängerversionen von Dateien und Ordnern behalten werden, die im Fall der Fälle wiederhergestellt werden können. Dabei werden die Dateien und Ordner berücksichtigt, die sich seit dem Anlegen des letzten Wiederherstellungspunkts geändert haben. Standardmäßig ist der Computerschutz für das Systemlaufwerk aktiviert - beim Systemlaufwerk handelt es sich um die Festplatte, auf der Windows 7 bzw. Vista installiert ist.
Sie können den Computerschutz jedoch auch für weitere Laufwerke aktivieren, falls Sie beispielsweise Ihre Dokumente auf einer anderen Festplatte ablegen.
So aktivieren Sie den Computerschutz in Windows 7 bzw. Vista:
1. Klicken Sie dazu auf das Startsymbol und anschließend auf "Systemsteuerung".
2. Wählen Sie dort "System und Sicherheit" und dann "System" aus.
3. Klicken Sie anschließend auf der linken Seite auf "Computerschutz" und wählen Sie dann im Bereich "Schutzeinstellungen" das gewünschte Laufwerk aus. Sie sehen bereits in der Übersicht, für welches Laufwerk der Computerschutz aktiviert ist.
4. Jetzt ist ein Klick auf die Schaltfläche "Konfigurieren" notwendig, damit Sie im Bereich "Einstellungen wiederherstellen" die Option "Systemeinstellungen und vorherige Dateiversionen wiederherstellen" aktivieren können. Klicken Sie anschließend auf "OK", um den Computerschutz zu aktivieren.
So stellen Sie eine versehentlich gelöschte oder überschriebene Datei wieder her:
Klicken Sie im Windows-Explorer mit der rechten Maustaste auf die jeweilige Datei bzw. den betroffenen Ordner. Wählen Sie den Befehl "Eigenschaften" aus dem Kontextmenü aus.
Auf dem Register "Vorgängerversionen" finden Sie die bislang gesicherten Versionen dieser Datei bzw. des Ordners. Jetzt können Sie die gewünschte Version anklicken und direkt öffnen oder in einen anderen Ordner kopieren. Außerdem können Sie die ausgewählte Vorgängerversion natürlich auch wiederherstellen.
.....
|
|
|
16.9.2011: Mobiltelefon am Ohr: Handyantenne stört Glukosestoffwechsel im Hirn |
|---|
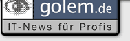 |
Finnische Forscher haben herausgefunden, dass beim mobilen Telefonieren der Glukosemetabolismus in den Hirnarealen unterdrückt werden kann, die sich in der Nähe der Handyantenne befinden. Ob das ein Gesundheitsrisiko birgt, ist noch unklar.
Das Centre for Cognitive Neuroscience (CCN) der finnischen Universität Turku hat die möglichen Auswirkungen von GSM-Mobiltelefonie auf das Gehirn untersucht. 13 gesunde junge Männer wurden dabei 33 Minuten lang einem GSM-Signal ausgesetzt und mittels Positronenemissionstomographie sowie durch Messung der Hauttemperatur beobachtet.
Dabei kam heraus, dass das magnetische Feld von GSM-Mobiltelefonen den Glukosestoffwechsel in den Schläfen- und Seitenpartien der Hirnhemisphäre neben der Antenne unterdrückt. Rückschlüsse auf mögliche Gesundheitsrisiken wollten die Forscher aber noch nicht ziehen.
An der Studie beteiligt waren nicht nur CCN-Mitglieder, sondern auch Experten von der Behörde für Strahlenschutz und nukleare Sicherheit STUK und dem Institut für Arbeitsschutz TTL. Finanziert wurde die Studie durch die staatliche finnische Technologieagentur Tekes als Teil des nationalen Funktechnik-Forschungsprogramms Wirecom.
Die Ergebnisse wurden am 14. September 2011 in einer Online-Vorabversion vom Journal of Cerebral Blood Flow & Metabolism unter dem Titel "GSM mobile phone radiation suppresses brain glucose metabolism" veröffentlicht.
......
|
|
|
16.9.2011: Für Windows, Linux, Tablet PC und Smartphone: Lastpass Der beste Passwort-Manager für Browser |
 |
Der kostenlose webbasierte Passwort-Manager Lastpass erleichtert den Umgang mit Logins und Kennworten ungemein. In Sachen Sicherheit bringt die Lösung durchaus bedenkliche Funktionen wie ein weit reichendes Auto-Login mit. Der Einsatz sollte daher sehr bedacht erfolgen.
Funktionalität: Internet-User verfügen für gewöhnlich über eine große Anzahl an Login-Namen und dazugehörigen Passwörtern. Um dennoch den Überblick zu behalten, empfiehlt es sich, einen Passwort-Manager zu verwenden.
Lastpass ist im Gegensatz zu seinen meisten anderen kostenlosen Konkurrenten wie Keepass komplett webbasiert. Er kommt als Plugin für die Browser IE, Firefox, Chrome und Safari und ist damit systemunabhängig. Aber auch Smartphones mit den Betriebssystemen Blackberry, Windows Phone, Symbian, webOS, Android oder iOS werden unterstützt. Bei den mobilen Versionen fällt jedoch nach 14 Tagen zur kostenlosen Ansicht eine Gebühr von einem US-Dollar pro Monat an.
Neue Versionen zu Lastpass erscheinen fast im Monatsrhythmus. In den letzten Updates wurde vor allem die Chrome-Unterstützung ausgebaut, dass Design gefälliger gestaltet und neuere Browser-Versionen von Firefox und Co. unterstützt. Besonders hat uns der Chrome Omnibox-Support gefallen. Mit vorgestellten "lp " verwandelt sich diese zur Suchmaske für die eigene Lastpass Datenbank.
Lastpass: Das Tool erkennt automatisch Login-Seiten wieder und bietet dem Nutzer alle ihm bekannten Login-Daten an.
Installation: Die Browser-Version von Lastpass installiert sich Plugin-typisch und kann direkt nach dem Anlegen eines Accounts mit E-Mail-Adresse und Master-Passwort genutzt werden. Lastpass bietet im nächsten Schritt den Import von bereits gespeicherten Zugangsdaten anderer Passwort-Manager an. Sobald der Login zu dem Passwort-Manager erfolgreich war, färbt sich das Lastpass-Icon in der oberen Browser-Hälfte rot.
Bedienung: Egal ob kostenpflichtige Mobilversion oder kostenlose Browser-Version, Lastpass bietet bei jeder unbekannten Login-Page in einem blauen Balken am oberen Browser-Rand die Möglichkeit zum Speichern an. Diese Daten werden dann auf den Servern von Lastpass gelagert. Schenkt man den Entwicklern glauben, werden die Daten vor dem Verschicken noch auf dem eigenen Rechner per 256-bit-AES-Schlüssel kodiert und können auch nur auf dem eigenen Computer wieder entschlüsselt werden. Somit sollen weder eventuelle Angreifer auf den Lastpass-Server, noch Lastpass-Mitarbeiter Zugriff auf die wertvollen Zugangsdaten erhalten. Der Vorteil des webbasierten Passwort-Managers liegt auf der Hand: Der Nutzer kann an beliebigen Rechnern das Lastpass-Browser-Plugin installieren, was meist auch ohne Administratorenrechte funktioniert, und hat alle seine vorher gespeicherten Passwörter verfügbar.
Hat sich Lastpass die Zugangsdaten einmal gemerkt, erkennt es die Login-Seite und füllt in das Formularfeld die Daten ein. Außerdem kann das Tool mit einem Rechtsklick in ein unbekanntes Passwortfeld ein sicheres Passwort erstellen.
In "Mein Lastpass Tresor" können zu allen gespeicherten Passwörtern Notizen hinzu gefügt werden. Außerdem können in einer Baumstruktur alle Login-Daten nach Kategorien sortiert werden. Unter "Kontoeinstellungen" finden sich zahlreiche Möglichkeiten den Passwort-Manager an die eigenen Bedürfnisse anzupassen.
Allerdings verfügt Lastpass auch über einige Funktionen, die mit Vorsicht zu genießen sind, da sie die Sicherheit des Passwort-Managers deutlich reduzieren. So kann zum Beispiel die Auto-Abmeldung von Lastpass ausgeschaltet und ein Auto-Login für alle gespeicherten Web-Seiten eingeschaltet werden. In dem Fall hat ein Angreifer, der sich Zugang zum Rechner des Opfers verschafft, Zugriff auf alle Passwörter.
Nach dem Eingeben eines für Lastpass bisher unbekannten Passworts, bietet das Tool mit einem blauen Balken das Speichern an.
Fazit: Lastpass hilft, der Passwortflut Herr zu werden und ist komfortabel zu bedienen. Allerdings bietet Lastpass auch viele Features, die den eigentlich sicheren Charakter des Tools ins Gegenteil umkehren können. Deswegen sollte der Passwort-Manager nicht von unerfahrenen Usern und nicht im Unternehmensumfeld eingesetzt werden.
zum Download
......
|
|
|
15.9.2011: Tipp für Desktop und Server: Zugriffe auf Windows-Netzwerkfreigaben überwachen |
 |
Unter Windows lässt sich mit wenigen Klicks eine Überwachung der Freigaben aktivieren. So kann man mit Bordmitteln erkennen, welcher Nutzer welche Datei ändert. Das funktioniert nicht nur auf Windows-Servern, sondern auch mit den Desktop-Versionen.
Lösung: Freigaben auf einem Windows-System lassen sich mit einem einfachen Trick überwachen. Windows speichert dabei unter anderem, welche Daten von den Nutzern verändert oder neu erstellt werden.
Die Überwachung wird im Kontextmenü des jeweiligen Ordners aktiviert. Nach einem Klick auf die Eigenschaften des Ordners ist der Reiter Sicherheit das nächst Ziel. Am unteren Ende reicht ein Klick auf die Schaltfläche Erweitert, um weitere Optionen aufzurufen. Die Überwachung findet sich anschließend im entsprechenden Reiter.
Überwachung aktivieren: So sieht man, welcher Nutzer Änderungen vornimmt.
Um eine neue Überwachung anzulegen, klickt man im nächsten Dialog (der administrative Rechte erfordert) auf Hinzufügen. Windows fragt nun ab, welche Gruppen oder Benutzer hinzugefügt werden sollen, im Zweifel hilft hier das Objekt Jeder. Ein Klick auf OK führt zur letzten Konfiguration, in der man noch definieren kann, welche Zugriffe überwacht werden sollen.
Produkte: Die Funktion ist in allen aktuellen Versionen von Windows enthalten. Die jeweiligen Änderungen lassen sich über die Ereignisanzeige in Windows einsehen.
......
|
|
|
14.9.2011: Ratschläge von BSI und Polizei: 7 Tipps gegen Gefahren durch E-Mail |
|---|
 |
Phishing ist out, Webbetrüger setzen auf Trojaner. Polizei und BSI berichten über neue Angriffsmethoden. Wie Sie sich schützen können.
Nur noch selten kommt es vor, dass Cyberkriminelle beim Phishing ihre Opfer mit täuschend echt aufgemachten E-Mails dazu veranlassen möchten, über einen Link vermeintliche Internetseiten aufzurufen. Gibt man dort dann persönliche Daten an, gelangen sie direkt in die Hände der Betrüger. "Die Methoden der Kriminellen werden immer raffinierter - das macht es für Nutzer oft schwer, sich vor Angriffen zu schützen", sagt Professor Wolf Hammann. Er ist Vorsitzender der Polizeilichen Kriminalprävention der Länder und des Bundes und Landespolizeipräsident von Baden-Württemberg.
Gemeinsam mit dem Bundesamt für Sicherheit in der Informationstechnik (BSI) informiert die Polizei über neue Angriffsmethoden im Netz. Dazu gehören Trojanische Pferde, die unbemerkt auf den Rechnern der Opfer platziert werden. Quasi im Vorbeisurfen werden beim Besuch einer Webseite Schwachstellen im Browser, in Browser-Plugins oder im Betriebssystem ausgenutzt, um Schadsoftware auf dem PC zu installieren. Auch per Mail versendete Dateianhänge können den Computer mit Trojanischen Pferden infizieren, informieren Polizei und BSI. Wurde ein Trojaner auf einem Rechner platziert, gelingt es Betrügern häufig, an Zugangsdaten für deutsche Anbieter von Webmail-Diensten und für weit verbreitete Handelsplattformen zu gelangen.
Die Polizei und der BSI geben Internetnutzern die folgenden Ratschläge, um sich vor Identitätsdiebstahl und Identitätsmissbrauch zu schützen:
1. Um Sicherheit im Internet zu gewährleisten, sollte man eine Firewall und Virenschutzsoftware benutzen und diese auch regelmäßig auf den aktuellen Stand bringen. Auch beim Betriebssystem und anderen Programmen wie dem Adobe Reader sollte man Sicherheitsupdates installieren oder automatische Update-Dienste nutzen.
2. Ungeprüft sollte man Dateianhänge von E-Mails niemals öffnen. Wer sich unsicher ist, fragt sicherheitshalber beim Absender nach.
3. Virenbehaftete E-Mails verraten sich häufig durch einen Betreff, der den Adressaten neugierig machen soll (z. B. mit Begriffen aus dem Erotikbereich, zu Prominenten oder Katastrophen). Auch bei E-Mails von angeblichen Bekannten sollte man misstrauisch werden.
4. Vorsicht sollte auch bei ausführbaren Programm-Dateien mit den Endungen .exe, aber auch .bat, .com oder .vbs geboten sein, insbesondere bei Doppelendungen wie .doc.exe. Um den Dateityp zu sehen, muss man die Standardkonfiguration des Rechners entsprechend ändern (im Windows-Explorer unter "Extra - Ordneroptionen - Ansicht - Erweiterte Einstellungen - Dateien und Ordner" muss man dafür das Häkchen vor "Erweiterungen bei bekannten Dateitypen ausblenden" entfernen).
Regelmäßig den Kontostand kontrollieren
5. Wer befürchtet, Opfer eines Phishing-Angriffs geworden zu sein, sollte umgehend die Bank kontaktieren. Falls die Prüfung der Mitarbeiter ergibt, dass tatsächlich bereits Summen unberechtigt überwiesen worden sind, sollte man sich an die Polizei wenden.
6. Auch wenn das oben beschriebene klassische Phishing immer seltener vorkommt: Auf Links in unaufgefordert zugesandten Mails sollte man nicht klicken, da sie zu gefälschten oder infizierten Webseiten führen könnten.
7. Grundsätzlich gilt: Kreditinstitute fordern keine vertraulichen Daten per E-Mail oder per Telefon an. Damit man schnell auf eventuelle ungewollte Transaktionen reagieren kann, sollte man Kontostände und Kontobewegungen regelmäßig kontrollieren.
Die Ratschläge für mehr Sicherheit im Internet stammen von der Polizeilichen Kriminalprävention der Länder und des Bundes und dem Bundesamt für Sicherheit in der Informationstechnik (BSI).
....
|
|
|
8.9.2011: Malware erpresst Reaktivierungsgebühr für Windows |
|---|
 |
Erpresser-Malware täuscht Windows-Aktivierung vor
Schädling gibt vor vom BKA zu sein
Erpresser-Schädling imitiert Windows-Aktivierung
Eine Abwandlung des so genannten BKA-Schädlings sperrt Anwender vom Zugriff auf ihrem PC aus und verlangt im Namen von Microsoft eine Reaktivierungsgebühr für Windows in Höhe von 100 Euro. Für den Fall der Weigerung wird mit Löschung aller Daten gedroht.
Wer eine raubkopierte Windows-Version einsetzt oder seine legitime Windows-Kopie noch nicht aktiviert hat, könnte einem Schädling auf den Leim gehen, der versucht seine Opfer zu erpressen. Ein Trojanisches Pferd sperrt den Zugriff auf den Rechner und fordert auf Deutsch ein Lösegeld von 100 Euro, vorgeblich zu zahlen an Microsoft.
Eine großflächige Meldung auf dem Bildschirm eines infizierten Rechners zeigt ein Windows-Logo und behauptet: "Die Echtheit Ihrer Windows-Kopie wurde automatisch überprüft und nicht bestätigt." Ferner wird eine fünfstellige "Identifikationsnummer" angezeigt und die Zahlung von 100 Euro per Paysafecard oder Ukash-Card binnen 48 Stunden verlangt. Den PIN-Code der Bezahlkarte soll das Opfer zusammen mit der Identifikationsnummer auf eine Web-Seite eingeben. Diese soll vortäuschen eine Microsoft-Seite zu sein.
Die Meldungen drohen dem potenziellen Opfer mit der Löschung aller Daten einschließlich seiner Windows-Kopie, falls er nicht zahlen sollte. Außerdem wird mit einer Anzeige bei der Staatsanwaltschaft gedroht. Der dabei heran gezogene Paragraf 126 Abs. 3 UrhG (Gesetz über Urheberrecht) bezieht sich jedoch nicht auf raubkopierte Software sondern auf Tonträger, wie der Bochumer Antivirusanbieter G Data in seinem englischen Blog süffisant anmerkt.
Um den blockierten Zugriff auf den Rechner wieder herzustellen, empfiehlt G Data das Starten des Rechners von einer Antivirus-Boot-CD. Dann sollten alle Dateien namens "msvcs.exe" gelöscht oder zumindest umbenannt werden. Die damit verwaist zurück bleibenden Registry-Einträge können nach dem Neustart, nun wieder unter Windows, entfernt werden.
.....
|
|
|
8.9.2011:Profi-Tipp: Auftragsverwaltung mit OpenOffice |
|---|
 |
Seit Jahren verwalte ich die Aufträge meines Redaktionsbüros komfortabel mit OpenOffice Calc. Alles, was ich dazu brauche, ist die bedingte Formatierung und die Funktion SummeWenn. Beide zusammen verschaffen mir jederzeit einen Überblick darüber, was anliegt. Und das geht so:
Jeden Vorgang versehe ich mit einem nummerierten Zustand:
07-Anfrage,
06-Kalkulation,
05-Angebot,
04-Auftrag,
03-Bearbeitung,
02-Lieferung,
01-Rechnung,
00-Bezahlt.
Geht der Auftrag in einen anderen Zustand über, ändere ich das in der Tabelle. Sie können auch mehr oder weniger Auftrags-Zustände verwenden. Auch Mahnstufen lassen sich integrieren, aber die habe ich bisher zum Glück nicht gebraucht. Der Zustand kommt in eine eigene Tabellenspalte, und schon kann ich die Aufträge nach diesem Kriterium sortieren. Termine und Erlöse füllen weitere Spalten. Die Aufträge mit dem gleichen Status werden dann mit Hilfe des Liefertermins nach Dringlichkeit sortiert.
Auswertung
In einer zweiten Tabelle wird mit Hilfe der Funktion SummeWenn eine einfache Auswertung der Auftragsliste angelegt. Die Funktion SummeWenn addiert Zellen, wenn bestimmte definierte Bedingungen vorliegen. In diesem Beispiel werden die Zellen der Spalte Preis addiert, wenn die benachbarte Zelle in der Spalte Status den Wert "04-Auftrag" enthält.
=SUMMEWENN($Auftragsliste.F$2:F$31650;"=04-Auftrag";$Auftragsliste.G$2:G$31650)
Nach diesem Schema bilden Sie auch für die anderen Statuswerte die Summen. Da die Tabelle sonst zu unübersichtlich wird, findet sich die Auswertung in einer zweiten Tabelle. Das führt dazu, dass dem Quellbereich für die Formel der Tabellenname vorangestellt werden muss.
Auf diese Weise haben Sie immer im Blick, wie viele Angebote, Aufträge und so weiter vorliegen.
.....
|
|
|
5.9.2011: Servicepauschale: UPC verärgert Kunden: Zwei Euro für Papierrechnungt |
|---|
 |
Allerdings ist fraglich, ob der Provider die zwei Euro noch lange kassieren wird.
Ein Blick auf die aktuelle Rechnung treibt manche UPC-Kunden zur Weißglut. Darauf findet sich erstmals die jährliche Servicepauschale von 15 Euro. Die Gebühr, die mittlerweile fast von allen Provider verlangt wird, sorgt seit Monaten für Unmut unter den Konsumenten - der WebStandard berichtete.
Zusätzlich hebt der Kabelprovider nun zwei Euro für eine Papierrechnung ein. Wer also keine Rechnungen auf elektronischem Weg wünscht, muss dafür in die Tasche greifen. Allerdings ist fraglich, ob UPC diese 2 Euro noch lange kassieren wird.
Vor Gericht wurde die Einführung kostenpflichtiger Papierrechnungen nämlich bereits mehrmals für gesetzwidrig erklärt. Allerdings sind die Urteile noch nicht rechtskräftig.
Ergänzend wurde vergangene Woche wurde eine Novelle zum Telekommunikationsgesetz beschlossen, die es Kunden ermöglicht zwischen einer elektronischen und einer kostenlosen Papierrechnung wählen können
....
|
|
|
5.9.2011: MS-Outlook: Manche E-Mails werden nicht archiviert |
|---|
 |
Wenn nur einzelne E-Mails in Outlook nicht ins Archiv verschoben werden, kann das zwei Gründe haben.
Sie haben für die fraglichen E-Mails explizit die AutoArchivierung abgeschaltet.
Sie haben diese E-Mails innerhalb der letzten 6 Monaten noch einmal geöffnet. Die Zeitangabe 6 Monate bezieht sich nicht darauf, wann Sie die E-Mails erhalten, sondern wann Sie sie zuletzt bearbeitet haben.
In beiden Fällen können Sie die E-Mails per Drag&Drop in das Archiv befördern: Öffnen Sie die Archivdatei mit "Datei, Öffnen, Outlook-Datendatei" und ziehen Sie die E-Mails dann in der Ordnerliste in den Archivordner.
Ob Sie für eine E-Mail die AutoArchivierung abgeschaltet haben, finden Sie so heraus:
1. Öffnen Sie die E-Mail.
2. In Outlook 2002/XP, 2003 und 2010 rufen Sie den Befehl "Datei, Eigenschaften" auf (in Outlook 2010 finden Sie den Button "Eigenschaften" nicht direkt im Menü, sondern in der Button-Leiste rechts daneben). In Outlook 2007 klicken Sie auf die "Schaltfläche 'Office'" und dann auf "Eigenschaften".
3. Die Option "Keine AutoArchivierung dieses Elements" finden Sie in Outlook bis Version 2007 unten im Dialog in Outlook 2010 ganz oben.
.....
|
|
|
3.9.2011: Kostenloser Virenscanner AVG Free 2012 - jetzt downloaden |
|---|
 |
Der kostenlose Virenscanner "AVG Free 2012" soll nicht nur schneller scannen, sondern auch erheblich schonender mit den System-Ressourcen umgehen. Bis zu 50 Prozent mehr Geschwindigkeit versprechen die Entwickler - in unseren Praxistests erreichen AVG Free 2012 diese Werte zwar nicht, konnten aber ebenfalls eine deutlich spürbare Verbesserung protokollieren.
Um Viren, Würmer und Trojaner zu erkennen, greift AVG Free 2012 auf die Daten von über 100 Millionen Nutzern weltweit zurück: Auf diese Weise werden neue Schädlinge schnell erkannt und die Gefahr gebannt. Außerdem besitzt der kostenlose Virenscanner über Mechanismen, mit denen er bislang unbekannte Malware anhand typischer Verhaltensmuster erkennen und unschädlich machen kann.
Im Vergleich zur Vorgänger-Version ist AVG Free 2012 zielsicherer beim Erkennen von Rootkits: Hier haperte es bei der vorherigen Version noch.
Bei AVG Free 2012 wurde außerdem die Benutzeroberfläche überarbeitet: Weniger Icons und eine klarere Struktur sorgen für mehr Übersicht. Einsteiger finden sich deshalb schnell zurecht und werden nicht von einer Vielzahl an Funktionen abgeschreckt.
Der kostenlose Virenscanner ist für Privatanfänger voll funktionsfähig - es gibt lediglich die folgenden Einschränkungen: Sie können keine eigenen Tests definieren und es ist kein Schutz gegen Phishing, Keylogger sowie Hacking-Attacken enthalten. Außerdem darf AVG Free 2012 nur auf privat genutzten Rechnern installiert werden und nicht auf Arbeitsplatz-PCs.
Download von AVG Free 2012: http://free.avg.com/de-de/homepage
Hinweis: Während der Installation von AVG Free 2012 sollten Sie sowohl die Toolbar als auch die Funktion "Safe Search" deaktivieren. Die Toolbar nistet sich im Browser ein, bietet aber keinerlei nennenswerte Vorteile, sondern lediglich einen Zugriff auf einzelne Funktionen des kostenlosen Virenscanners. Außerdem wird die standardmäßig eingestellte Suchmaschine in Ihrem Browser geändert, was Sie ebenfalls unterbinden sollten.
.....
|
|
|
3.9.2011: Adware, Spyware, Hijacker und anderer bösartiger Software entfernen |
|---|
 |
Das Programm eliminiert bösartige Software
Setzen Sie SpyBot-Search & Destroy als wirksamen Schutz gegen Internet-Spionage ein. Zusätzlich können Sie damit auch Hijacker und anderer bösartiger Software entfernen.
SpyBot-Search & Destroy
ist ein bekanntes Tool, mit dem Sie Adware, Dialer, Hijacker und Spyware sowie eingeschränkt auch Trojaner und Würmer auf Ihrem System auffinden und
entfernen können.
Setzen Sie SpyBot-Search & Destroy ein
Nach der Installation sollten Sie das Programm über die integrierte Update-Funktion auf den neuesten Stand bringen:
1. Klicken Sie dazu auf die Schaltfläche NACH UPDATES SUCHEN.
2. Bestimmen Sie einen Server für die Updates und klicken Sie auf FORTFAHREN.
3. Wählen Sie die Updates aus oder belassen Sie es bei der voreingestellten Auswahl und klicken Sie auf HERUNTERLADEN.
4. Klicken Sie auf ÜBERPRÜFEN, um das System auf Schadsoftware zu testen.
5. Sollte bösartiger Software gefunden werden, wird diese in einer Liste angezeigt, über die Sie dieses dann löschen können.
6. Werden Einträge in der Farbe Rot gekennzeichnet, sollten Sie diese aus Sicherheitsgründen sofort beseitigen.
.....
|
|
|
weiter zum Archiv 08/2011
|
|---|
|



